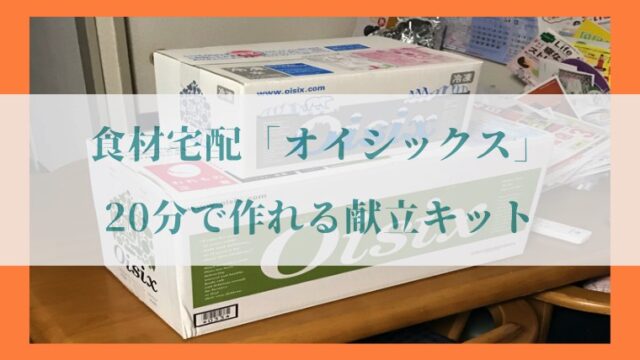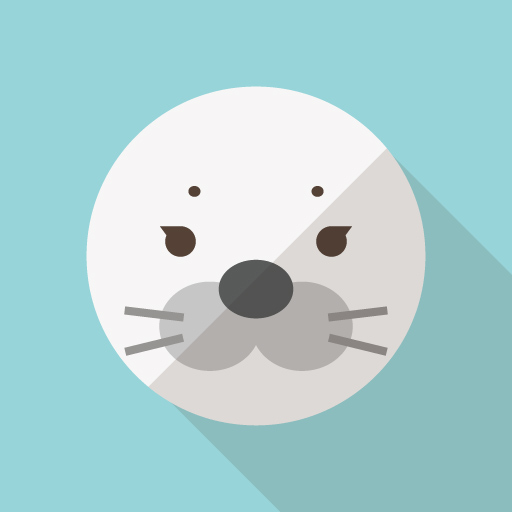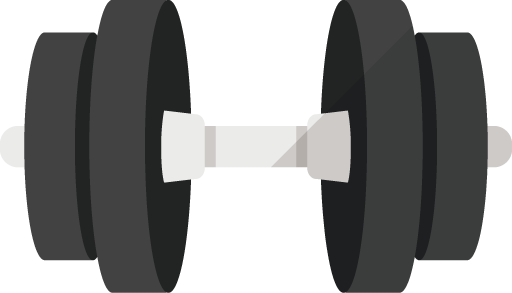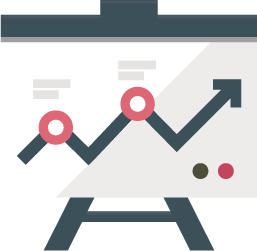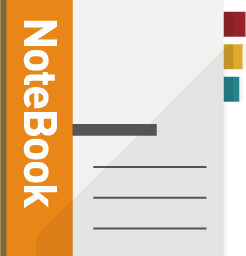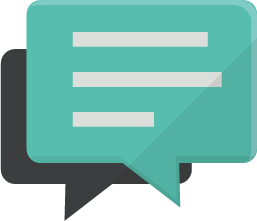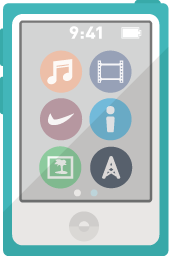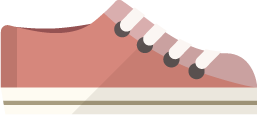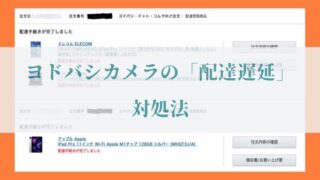アスペクト比が16:10 (1920 ×1200のWUXGA)でありながら、4辺ベゼルレスで端子(ポート)も充実。モニターの「縦置き」やUSB PD「90W出力」にも対応したデル「U2421E」をレビューしていきます。
いや〜、ついにこの日が来てしまいました。
一体なにかというと、
モニター (パソコン用ディスプレイ)の購入ですよ。
やりました。嬉しいです。
とても興奮しています。
実はパソコン用のモニターを自分で購入するのは初めてでして、
ここ数年は理想の環境を求めて「あ〜でもない、こ〜でもない」とずっと買いそびれていました。
まあそのあたりの背景も含めまして、
デル・テクノロジーズ株式会社の「U2421E」の仕様や開封の様子、簡単な感想をお届けしていきたいと思います。
目次
現在のパソコン環境
まず現在の私の作業環境ですが、このようになっています。
・MacBook Pro 15.4インチ (2015年)
・iMac 21.5インチ (2013年)
・Dell 21.5インチモニター (2011年)
・iPad Pro 12.9インチ (2018年)
全体的に老朽化が進み、
USB Type-Cに対応しているのはiPad Proのみという状態です。
iMacはストレージがHDDなので、iTunes専用。
基本的にメイン機は15.4インチのMacBook Proを使っています。
つまりノートパソコンをデスクトップ代わりに使用している、よくある作業環境が私のお家事情です。

購入するか悩んだモニター (パソコン用ディスプレイ)

モニターを購入するに当たり結構悩みまして、
選択肢としては下記のようなものがありました。
・34インチ(3440×1440)の曲面ウルトラワイドモニター (LG or Dell)
・37.5インチ、EIZO初の曲面ウルトラワイドモニター
・27インチ、iMac Retina 5K
・31.5インチの4Kモニター
・43インチの4Kテレビ
・24インチ(1900×1200)のEizoモニター
・27インチ(2560×1440)のモニター
・24インチの4Kモニター2枚
まあ現実的なところで考えると、
・34インチのウルトラワイドモニター → ロマンと作業領域の確保
・27インチ、iMac Retina 5K → モニターのついでにMacもアップデート
・31.5インチの4Kモニター → 4Kモニターで一番使いやすいサイズ
・24インチ(1900×1200)のEizoモニター →目に優しくて縦置き・解像度が良
という感じで、
モニターを購入する目的が
①作業効率の向上。
②身体への負担を少なくする。
の2点でした。
Dell「U2421E」はどんなディスプレイ?
 そんな中選ばれたのは、Dell「U2421E」でした。
そんな中選ばれたのは、Dell「U2421E」でした。
こちら安くて性能が良い商品でして、商品が発表された後すぐに衝動買いしてしまいました。
主な特長としては
・24インチIPS
・4辺狭額縁 (ベゼルレス)
・チルト(上下の角度調整)、スイベル(左右の角度調整)、ピボット(縦置き)対応
・高さ調整対応
・解像度 1920 × 1200 (WUXGA)
・アスペクト比16:10
・USB PD 90W出力(Power Delivery機能)
・ハブ機能 (15WのUSB Type-C、3個のUSB 3.0)
・LANポート、HDMI、DisplayPort 2個
・VESAマウント
・デイジーチェーン (最大3台まで)
・sRGBカバー率99%、デルタE2未満
・ブルーライト軽減 (ComfortView Plus)
・フリッカーフリー
・プレミアム パネル交換 (ドット抜け保証)
・3年間の保証 (交換も翌日出荷)
・定価5万5,800円 → 割引されて、3万6,980円 (税込4万678円)
→ちなみに米国価格は 449.99ドルでした。
が挙げられます。
これ、やばくないですか?
元々Dellは6年連続でモニターの世界シェアNo.1のメーカーですし、
低価格でも台座がしっかりしていることで有名ですが、

縦置きやUSB PD 90W出力に対応しているだけでなく、16:10のアスペクト比に対応しているところが魅力的でした。
というのもメイン機として使用しているMacBook Pro 15.4インチは、
普段から擬似解像度を最大の1920 × 1200に設定しています。
Dell「U2421E」も1920 × 1200なので、
同じ情報量を保ちつつ、文字は大きめと見やすいディスプレイであるところが気に入りました。
つまり現在の作業環境をよりアップグレードするだけでなく、
縦置きができるのでAppleシリコン搭載の新しいiMacを購入してもサブモニターとして活用したり、
新しいMacBookを購入してもケーブル1本でMacBookを充電しながら外部ディスプレイに接続できるのが魅力でした。
Dell「U2421E」はそれでいて、お値段が税込で約4万円と手頃です。
いや、もちろんモニターに4万円をかけるのは結構な出費です。
普通に27インチの4Kモニターとか買えますし、ppi的にどうなの?ってところもあります。
ただ安価な4Kモニターは、よくみると端子(ポート)が不十分だったり、
USB Type-Cに対応していなかったりするのですよ。
モニターは長く使用するものなので、今さらUSB Type-Cに対応していないものを買うのは私的に難しいと感じました。
Dell「U2421E」の開封の儀

というわけで、おまたせしました。
実際にDell「U2421E」を開封していきます。
こちらがそのパッケージ、化粧箱なのですが、まず感じたのはめっちゃ軽いということ。
iMac 21.5インチが化粧箱とセットで約10キロほどと結構な重さなのですが、
男性であれば片手で持ち運べる重量、大きさでした。

化粧箱の背面はこちら。
銀色のボディがかっこいい。
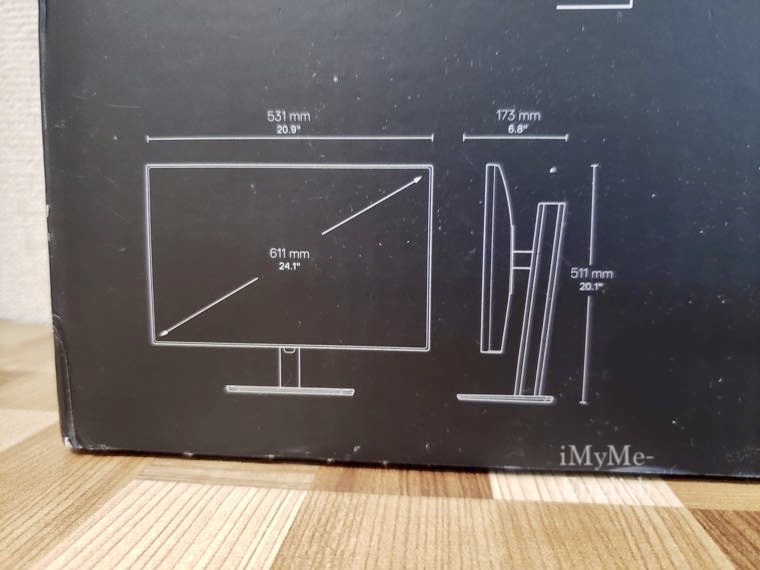
左下には図入りでサイズが記載されています。

U2421E本体と、端子に関する説明も印字されています。
ちなみにスピーカーは付いていないので、
「音声ライン出力ポート」が搭載されています。

化粧箱の側面はこちら。
最大1GbpsのEthernet速度。USB-Cで最大90Wの電力を供給、ポートへのアクセスも高速化。プラチナシルバー仕立て、ケーブル管理機構も改善
と書かれています。

それではさっそく開封していきましょう。
モニター単体を買うのは初めてなので、めっちゃ興奮しています。

ちなみに化粧箱には、
イラスト入りで「開け方」が書かれています。
持ち手用の取っ手もあります。

化粧箱は2階建て構造となっており、
まず出てきたのは2枚の紙。
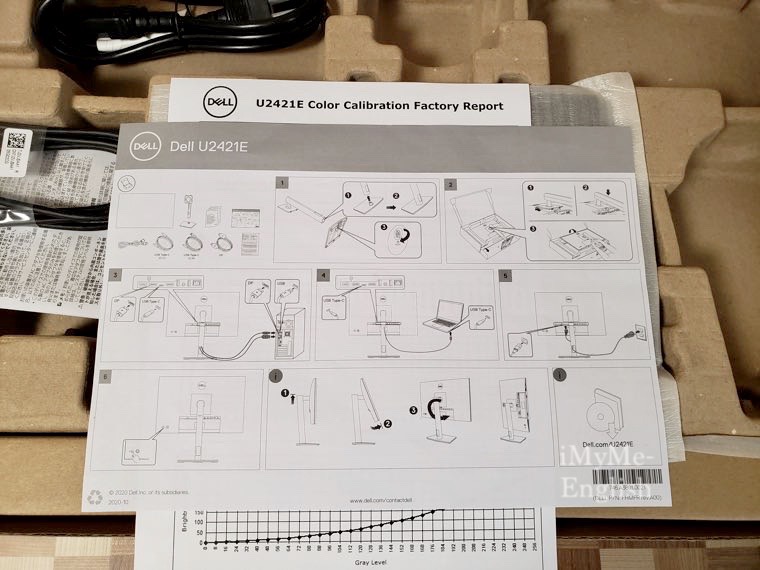
・設置の説明書
・Color Calibration Factory Report (カラーキャリブレーション)
が添付されています。
モニターの色が正確に表示されるよう、1台1台工場出荷時に調整されているらしく、
高いモニターを買う時についている保証書(報告書)がついていました。

続いて出てきたのがこちら。
「ケーブル類」と「台座」です。
ケーブルは
・電源ケーブル
・USB-Cケーブル (C-C)
・USB-Cケーブル (C-A)
・DP-DPケーブル
となっています。

Dellのモニターはこのように組み立てて使用するのですが、
ドライバーいらずで簡単に組み立てることができます。
カラーはプレミアム プラチナシルバー仕上げとのことで、

一世代昔の「Trackpad」と「Magic Keyboard」ですが、
見た目はかなり親和性が高いです。

化粧箱の1段目に入っているものは以上で終了。
緩衝材を外してモニターとご対面していきます。

出てきたのは、「モニター本体」と「スタンド」です。
まずはスタンドから見ていきましょう。

スタンドも、台座と同じくシルバーの色合いです。
 「VESAインターフェースサポート」に対応しているので、
「VESAインターフェースサポート」に対応しているので、
こういったモニターアームにも対応しています。

「台座」と「スタンド」を装着していきます。
 ちなみに重量ですが、
ちなみに重量ですが、
台座は700グラム。

スタンドは1,005グラムです。

スタンドにはロゴと、ケーブルを1箇所に収納するための穴が付いています。

こんな感じですね。
iMacにもケーブルを通すための穴が付いていたので、地味に嬉しい機能です。

「台座」と「スタンド」を装着しました。
説明書を読まなくても簡単にできます。

台座にスタンドをはめ込んだら、
裏面にある「つまみねじ」を回すだけです。
 できました!
できました!
初めてでしたが簡単です。

裏あら見るとこんな感じ。
あとは「スタンド」と「モニター本体」を装着するだけです。
ただ1つ気になったのが、
スタンドの高級感。
見た目はシルバーでかっこよいのですが、iMacと比べると高級感で劣ります。
iMacは素材に低炭素アルミニウムが使われており、
触るとひんやり、ズッシリと中身が詰まってる感がわかるのですが、
Dellのモニターはそうした感触がありませんでした。
Dellのスタンドは非常に評価が高いですが、
それは機能面での意味を指しており、物欲を満たしてくれる高級感はありませんでした。

それでは気を取り直して、
「モニター」と「スタンド」を装着していきます。
まず緩衝材を剥がしたら、
 先程組み立てた「スタンド」を「モニター」に装着させます。
先程組み立てた「スタンド」を「モニター」に装着させます。

上記の写真のようにスタンドをモニターにはめ込んでいきます。
モニターについている緩衝材は、完全に剥がしてからスタンドを装着させるのが、
正しいやり方です。

スタンドをモニターに装着したら、
あとはそのまま化粧箱からモニターを取り出しましょう。

空になった化粧箱です。
他には特に部品などありませんでした。

そしてこちらが、組み立てたモニター本体です。

こちらがモニターの液晶面です。

緩衝材を1枚剥がしました。
きちんと液晶側にも保護シートが貼られていました。
Dell「U2421E」の外観

こちらがDell「U2421E」の背面です。
iMac 21.5インチと比べると、だいぶ高さを感じます。
同じシルバーですが、iMacと比べると手に触ってわかる「冷たさ」や「高級感」はありません。
 それでは端子(ポート)について見ていきます。
それでは端子(ポート)について見ていきます。
モニターの左下には、
・電源ボタン
・ボタン (上下に動く、押し込み式のボタン)
が付いています。
このボタンを使って、
・輝度・コントラス
・入力信号
・色
・ディスプレイ設定
・初期設定
・カスタマイズ
が行えます。
左右上下だけでなく、押し込んで操作も可能です。

そして上記の写真左側には、
・セキュリティ ロックスロット (ケーブルは別売り)
・電源コネクター
があります。

逆サイドには、左から
・HDMIポート
・DisplayPort (入力) ← コレを使います。
・USB Type C アップストリームポート (90W) /DisplayPort 1.4
・DisplayPort (出力)
・USB 3.2 Gen1 (5Gbps) ← 1個目
・音声ライン出力ポート
・USB 3.2 Gen1 (5Gbps) ← 2個目
・RJ-45コネクター (有線LAN)
が搭載されています。
またそれとは別に、
・USB 3.2 Gen1 (5Gbps) ← 3個目
・USB Type-C ダウンストリームポート (15W)
も存在します。
Dell「U2421E」の便利なスタンド機能
 それでは一通りDell「U2421E」の外観をチェックし終えたので、私が気に入っている機能をご紹介します。
それでは一通りDell「U2421E」の外観をチェックし終えたので、私が気に入っている機能をご紹介します。
Dell「U2421E」は、下記の4つの機能に対応しています。
・高さ調整
・チルト (モニターの角度を上下に調節) →iMacで出来るやつ
・スイベル (台座に触ることなく、モニターを左右に角度調整)
・ピポット (モニターの縦置き)
これがDellのモニターの素晴らしいところなんですが、
まず上記の写真のように、
モニターをわりと低めに設置したり、

モニターを高めに設置することができます。
机や椅子の高さは人それぞれなので、
理想的な高さをモニター単体で調節することができます。

次に優れた機能が、モニターの縦置き(ピポット機能)です。
このためにこのモニターを購入したと言っても過言ではないくらい、素晴らしい機能です。
Eizoのモニターにこの機能が付いており、昔から憧れでした。
上記の写真のように、モニターをくるりと回転させることができ、

このようにモニターを縦置きさせることができます。
今回解像度が1920 × 1200 (WUXGA)のモニターを購入したのですが、その理由の1つがこの縦置きにあります。
というのも、縦置きした時にフルHDでは横幅が短すぎるからです。
たった120ピクセルかもしれませんが、かなり没入感が変わってくるのでWUXGAオススメです。

でこの縦置き、ひつじさんが左から右に移動したように、90度ずつ左右に移動できます。
電源ボタンは右下にあるので、
縦置きにした時右側に欲しいか、左側に欲しいか好みの状態に調節させてみてください。

ちなみに21.5インチのiMacと背面を比べるとこんな感じです。
Dell「U2421E」はベゼルレス(4辺狭額縁)なので、モニター部分は小さめです。


どちらもモニターの上下の角度調整(チルト)ができますが、
上から見やすいのがiMac。


下から見上げる形にしやすいのが、Dell「U2421E」でした。
Dell「U2421E」で作業環境を構築する

それでは実際にDell「U2421E」を使って作業環境を構築していきます。
利用するのは
・MacBook Pro 15.4インチ (2015年の端子が豊富な旧式タイプ)
・電源ケーブル
・mini DisplayPort ー DisplayPort ケーブル
です。
私の利用するMacBook ProにはUSB Type-Cが搭載されていなく、
mini DisplayPortと互換性のあるThunderbolt 2ポートを利用していきます。

Dell「U2421E」の電源ボタンを初めて押しました。
会社のロゴが中央に表示され、
 そのあとはモニターの初期設定を行います。
そのあとはモニターの初期設定を行います。

パソコンの映像をモニターに映しました。
薄い、薄すぎる!
驚異のベゼルレス、没入感。

モニターの高さもこのように低くすることもできますし、

縦置きだって、この通り可能です!

<出典:ポケモン公式YouTubeチャンネル>
ちなみに縦置きの状態で動画を流してみると、
このように上下に、かなり大きな黒枠が表示されます。
ただスマホで撮影した縦動画になると、話しは別です!
ご覧ください!

<出典:フワちゃんTwitter>
この通り、大迫力で「フワちゃん」が楽しめます。
まるで目の前のフワちゃんが自分に向かってくるような圧倒的な解像感。
最近は縦のVRゲームも流行っているそうなので、
同じモニターでも横でするか縦でするかで、視聴体験が全く変わってきますよ。

で、真面目な使い方をすると、こんな感じ。
Appleの公式サイトを試しに開いてみましたが、
映像がキレイで情報量も多い。

もはやモニターというよりも、企業が設置しているデジタルサイネージ(電子看板)といった感じで、
これで机を揃えれば、普通にApple Store風の店舗が完成すると思いました。

元々使用していたDellのフルHD、IPSモニター(2011年製)はこんな感じで、

一緒にならべてみるとこうですよ。
明らかに一台だけ、別の時代からモニターが現れたと感じませんか?

なんたって2011年のモニターと比べてみると、この違いですから。
 今度は写真ではなく、絵で比べてみたいと感じたので、
今度は写真ではなく、絵で比べてみたいと感じたので、
スタジオジブリで無料提供されている場面写真を表示してみました。
<出典:スタジオジブリ>

千と千尋の神隠しの有名シーンですが、非常にキレイに表示されています。

上下の黒縁は気になるものの、
これでスピーカーを揃えたら動画視聴もいろいろ捗るんだろうなと妄想に駆られます。
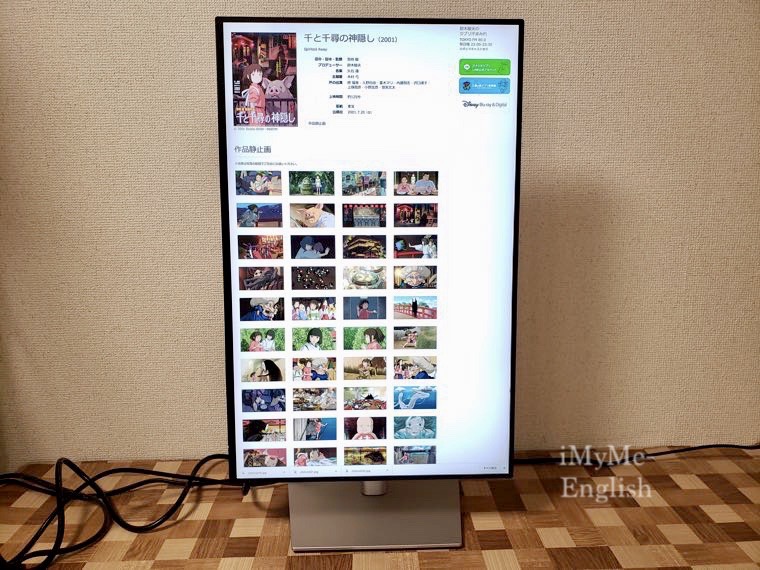
はあ、この情報量、めっちゃ快適。
むしろ同じモニターを縦置き「2枚」並べたくなりました。

一通り縦置きの雰囲気が掴めたので、実際の作業環境を構築してみました。
よくある定番スタイルで、
MacBook ProをBoYataのノートパソコンスタンドの上に載せて、
外付けキーボードを使用するパターンです。

次にDell「U2421E」を縦置きさせた状態です。
コレも気に入っていますが、
縦置きした分もう少し横にコンテンツを表示したいと感じたので、
1枚モニターを追加してみました。
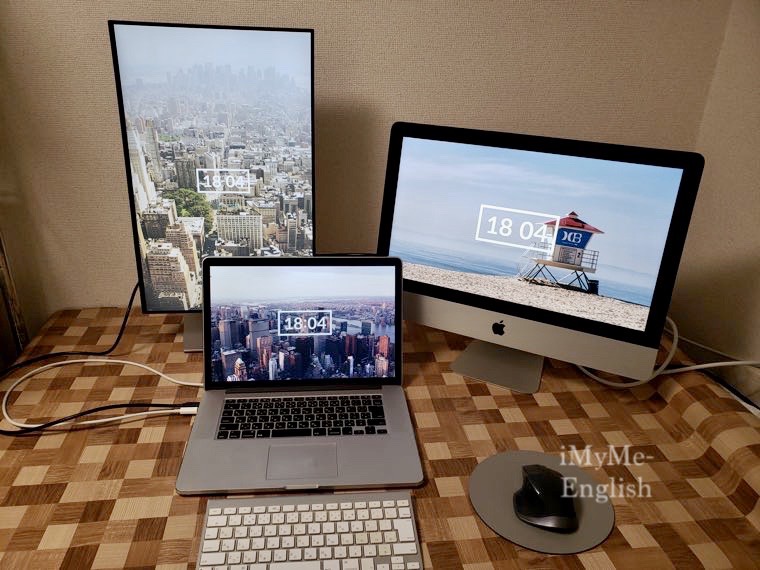
じゃ〜ん。
iMac 21.5インチを、フルHDモニターとして横に設置しました。
これは旧式のiMacが対応している「ターゲットディスプレイモード」を利用したもので、
Thunderbolt 2を活用することで、iMacをMacBook Proの外部モニターとして利用ができます。

ジブリの絵を表示させるとこんな感じですね。
横置きだとDell「U2421E」の液晶が高すぎたので、
iMacにはキングジムの机上台を載せました。
今の所、この状態での使用が一番気に入っています。
まとめ。Dell「U2421E」は柔軟性に優れて魅力的

以上、Dellの新型モニター「U2412E」のレビューをご紹介しました。
まとめると「U2421E」の良いところは、
・解像度が 1920 × 1200 (WUXGA)
・スタンドが優秀
・4辺ベゼルレス
・USB PD 90W出力
・ポートが豊富
・デイジーチェーンで最大3台まで接続可能
・保証が充実
・値段もお手頃 (税込約4万)
という内容でした。
WUXGAに対応で縦置きはEIZOからも発売されていますが、
USB Type Cで90Wの出力に対応、4辺ベゼルレスな製品は、Dell「U2421E」以外には存在しないのではないでしょうか?
4万円の予算があると、
4Kの27インチだったり、2560 × 1080の34インチウルトラワイドモニターなどいろいろ選択肢は選べますが、
現時点で攻守最強なのは、Dell「U2421E」だと思います。
ドット抜け保証もありますし、よかったら是非検討してみてください。
それではまた、次の記事でお会いしましょう。
管理人、きむきむでした。




<無料で使える人気サービス>
・【動画&音楽 使い放題】学生限定 Amazon「Prime Student」【6ヶ月無料】
・【音楽聴き放題】Amazon「Music Unlimited」【30日間無料】
・【本の聴き放題】Amazon「audible」【30日間無料】
<期間限定のセール情報>
・【最大70%オフ】Kindle「ビジネス書」キャンペーン【日経BP】
・【楽天市場】バレンタイン特集【予算で選べる】
・【ポイント最大42倍】楽天「お買い物マラソン」【開催中!】