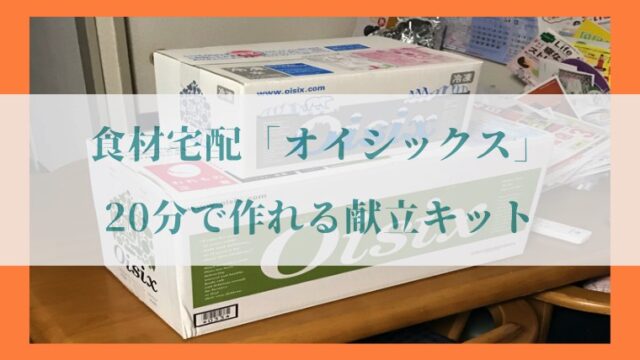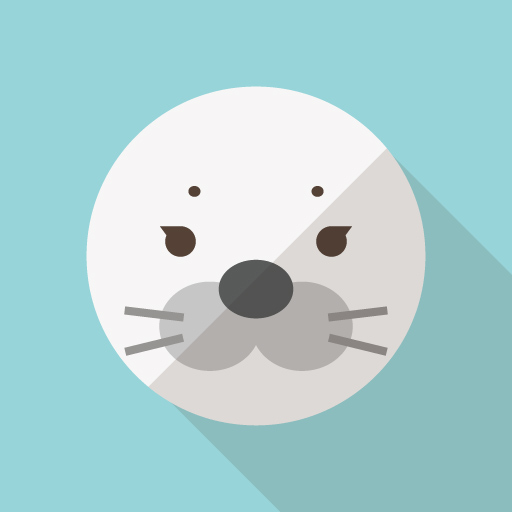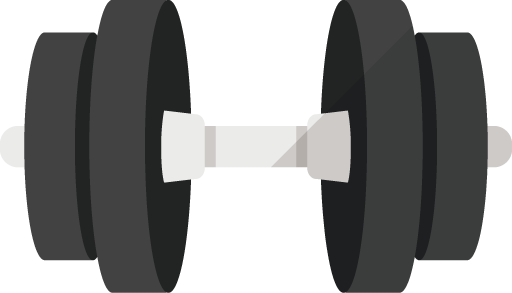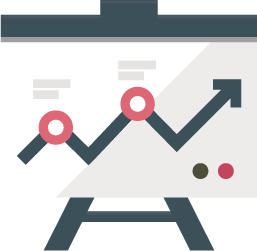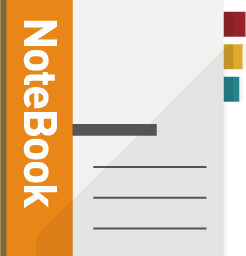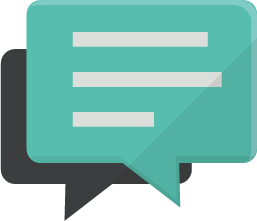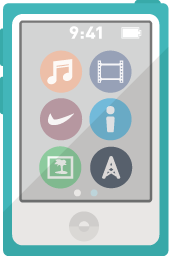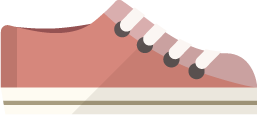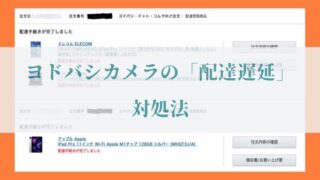先日、VAIO S15のSSDを128GBのものから1TBに換装しました。
データはリカバリせずクローンで移行させました。
この記事ではその時行った作業の内容を、写真付きでお伝えしたいと思います。
・WindowsのSSD換装に興味がある。
・VAIO S15を使用している(2019年より前のモデル)
・両親のパソコン事情で悩んでいる。
そのような方を対象にして記事を作成しています。
ではさっそく内容を見ていきましょう。
↓「SSDを買ったら外付けケースも付いてきた件」はこちら↓

目次
VAIO S15のSSDを1TBに換装した理由
パソコンのスペック
・VAIO S15
・フルHD
・2016〜2017年発売
・Core i7
・メモリ16GB
・SSD128GB(SATA.M.2)
・HDD 1TB
両親が使用しているパソコンのためざっくりなスペックですが、家庭用パソコンとしては贅沢過ぎるほどの性能です。
SSDを交換するに至った背景
VAIO S15は高速な「SSD」と大容量な「HDD」を兼ね備えたデュアルドライブのパソコンです。
これまでもSSD搭載のノートパソコン14インチを使用しておりましたが、いかんせん容量の少なさや、老眼から来る画面の小ささに不満を感じており、それを解決する目的でVAIOのS15を購入することにしました。
VAIO S15は起動も速く、処理性能に優れ、また室内で持ち運びもできることから動画の視聴など娯楽面でも役立っている素晴らしいパソコンです。
そのため「購入してよかった」と両親はいつも答えていたのですが、このところ不具合が生じるようになってきました。
主に
・パソコンの起動に時間がかかる。
・動作が重くなった(Cドライブが残り40GB)
・ファンの音がうるさい。
・発熱がある。
といったもので、
2011年に購入したSSD換装済みのパソコンよりも動作が重くなることもありました。
↓「2011年のパソコンでも、1TBのSSDに換装したら爆速だった件」はこちら。

スペック的には2011年のパソコンよりも遥かにVAIO S15は高性能なわけで、コレはおかしい。
ということで、パーツのメンテナンスも考慮しつつ、CドライブのSSDを128GBから1TBに換装してみることにしました。
VAIO S15のCドライブSSD換装は、パソコンを分解する必要があるため少々手間がかかりますが、それでも慣れてしまえばそれほど難しい作業ではありませんでした。
VAIO S15のSSD換装をやってみた
SSD換装の手順
SSD換装を行うための流れは、このようなイメージです。
①パソコンのバックアップを取る。
②Cドライブの環境を、新しいSSDにコピーする(クローンの作成)
③パソコンを分解する。
④SSDを交換し、蓋を閉じる
SSDはリカバリーする方法もありますが、なるべく同じ環境で移行したいと考えたので、前回東芝のパソコンをSSD換装したのと同じように、フリーソフトを使用してデータの移行を行いました。
そのためSSD換装前も、換装後もほぼ同じ環境でパソコンを使用できるようになりました。
SSD換装に必要なもの
SSD換装を行うために必要な機材は、下記の通りです。
・SSD 1TB (SATA M.2 2280) Western Digital
・SSDケース Enclosure Kit CM80S (M.2 SATA to USB3.1 Gen1)
・マグネットシート(A4程度)
・マグネットシートを入れるためのケース
・ドライバー
・ダストブロワー
・EaseUS Todo Backup(フリーソフト)
・カメラ
<SSD 1TB>
<SSDケース>
SSDのケース(Enclosure Kit CM 80S)は、データをコピーするために使用します。
作業が全て完了した後は、元々パソコンの中に入っていたSSD128GBを、外付けSSDとして使用することができる便利なケースです。
マグネットシートは、取り外したネジがどの部分のネジか把握するために使用します(このあたりは後ほど写真で説明します)
<注意点>
最後に注意点ですが、
ここで書く内容は、あくまでも私のケースです。そのためご自身でSSD換装を行う場合は、必ずメーカーの仕様などを確認してください。同じ製品ブランド名でも、仕様が変更されていることはよくあります。特にSSDはいろいろ種類がありますし高額なため、要注意です。
またパソコンによっては、「分解すると商品の保証が受けられなくなる」ことがあります。内部パーツへのアクセスが、ユーザーにどこまで許されているのか必ず確認しておきましょう。
SSD換装の実際の様子
では、実際に作業の内容を写真で確認していきましょう。
①パソコンのバックアップを取る。
②Cドライブの環境を、新しいSSDにコピーする(クローンの作成)
③パソコンを分解する。
④SSDを交換し、蓋を閉じる
①パソコンのバックアップが取り終えたら、購入した機材を開封しつつ、②の作業、パソコンに入っているデータを新しいSSDにコピーしていきます。

こちらはマグネットシートと「マグネットシートを入れる」ケースの写真です。
ネジはマグネットにくっつきますし、ケースに入れれば机からこぼれ落ちる心配はありません。

次に、新しくパソコンに入れるSSD 1TB (SATA M.2)と、データをコピー(クローン)させる際に使用するパーツです。

箱を開封すると、こんな感じです。
必要なパーツは予め入っているため、買えば安心です。
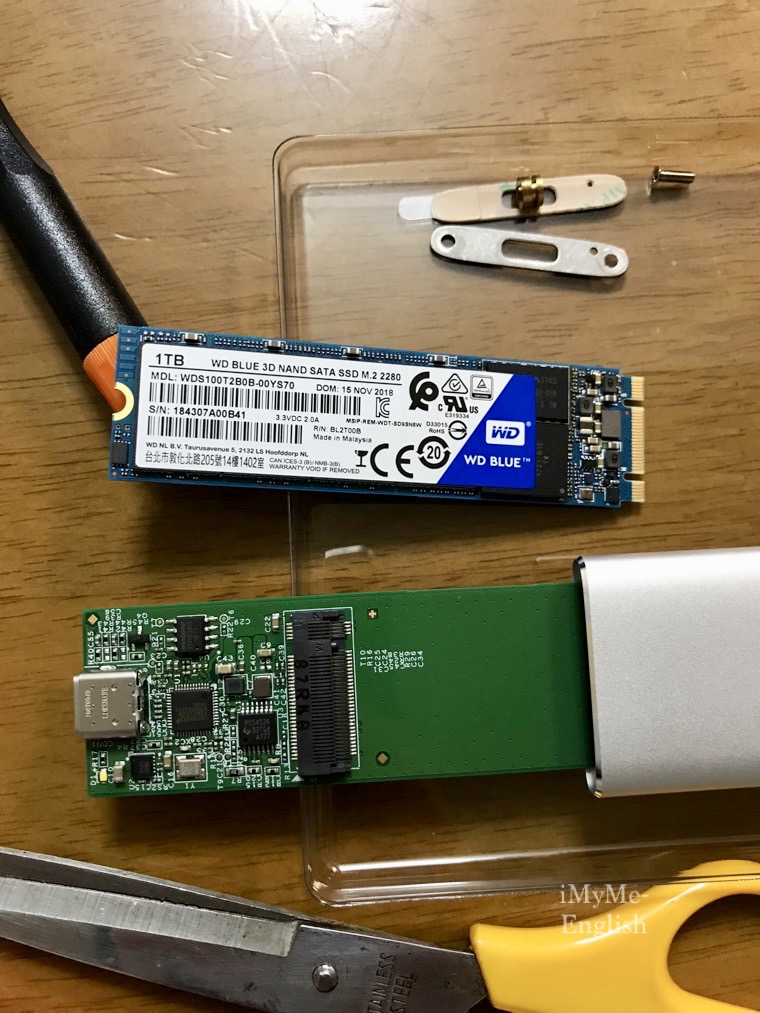
ケース中身を取り外すとこのようになっています。
ここの購入したSSDを取り付けます。これで外付けSSDの完成です。
取り付けが完了したら、外付けSSDをパソコンとつなぎ、無料ソフトの「EaseUS Todo Backup」を立ち上げて、データのコピー(クローン)を取っていきます。
外付けSSDはパソコンでフォーマットする必要があります。
データのコピーは数時間かかることが多いので、予め余裕がある時に行ってください。
今回はSSD同士、しかも80GBほどだったので1時間で終わりましたが、前回はHDDだったので6時間以上かかりました。
EaseUSのソフトは、こちらの記事でもお世話になっています。
↓「パソコンのデータが消えた際にやるべき事」はこちら。


データのコピーが終わったら、パソコンを分解してSSDを取り付けます。

こちらがVAIO S15の裏蓋です。
まず初めに、外側から取り外せる外付けHDDやバッテリー、メモリーの蓋、光学ドライブを外していきます。
バッテリーを外すのは、感電するのを防ぐためにとても大切です。BIOSから内部バッテリーを無効化させることも可能です。

シンプルな構造なため、VAIO S15のバッテリーはとても外しやすいです。

こちらがHDDとメモリーを交換させる箇所です。
どちらもアクセスが容易な箇所にあるため、必要に応じてアップグレードさせるのが簡単です。
メモリーの部分で取り外すものは蓋とコード、HDDは「蓋」と「HDD本体」の両方とも、外しましょう。
ネジで装着されています。
 メモリー部分に関しては、手前にあるコードを取り外す必要があります。
メモリー部分に関しては、手前にあるコードを取り外す必要があります。
とても細かな作業、かつ力加減がわかりづらいため、困難な作業です。
 このコネクター部分を外します。
このコネクター部分を外します。
外すのはわかっていましたが、私はどのような形状なのか把握していなかったため、取り外すのがとても怖かったです。小さくて爪を引っ掛けるしかありませんでした。

光学ドライブも外すと、こんな感じです。
光学ドライブはネジを外すだけなので、取り外しは簡単です。

外側についているパーツを外したら、今度はパソコン本体についているネジを全て取り外します。

どこにどのネジが使用されているのか、把握しておくためにマグネットシートを活用します。
マグネットシートにネジを貼り付けておけば、覚える必要がないので楽ちんです。
マグネットシートもケースもどちらも100均で買えますが、急ぎの方やもっと丈夫なものが欲しい方はAmazonで探すのも良いと思います。
サンワサプライのものがペンでメモも出来てわかりやすいです。
あとは念の為、カメラで写真を撮っておくことも良いかと思います。

ネジを外したら、パソコンの蓋を外しておきましょう。
引っかかりがあるためすんなり外すことはできませんが、外すとこのような状態になります。
 こちらがメモリ部分。
こちらがメモリ部分。
先程紹介したように、事前にケーブルを取り外す必要があります。
誤ってそのまま蓋を外してしまうとケーブルが切れてしまうため、気をつけてください。

奥にファンがありますね。
必要であればブロワーを使ってホコリを取りましょう。

こちらがパソコンのサイドの端子です。
VAIO S15は蓋を外すことはあまり想定していないと思うので、蓋を再度装着するときキツキツになることがあります。

こちらが蓋の裏面です。
 では、いよいよSSD (SATA M.2)の交換です。
では、いよいよSSD (SATA M.2)の交換です。
緑の細長いものがSSDです。

このネジを外していきます。
かなり小さいネジなため、ネジ穴を潰さないように気をつけてください。

SSDを外すとこのような形になります。

VAIO S15に入っていたものと、これから入れるSSDを比べるとこのような感じです。
同じ規格なため、特に大きな違いはありません。
SSDを装着したら、後は裏蓋をパソコンに装着して作業は終わりです。
裏蓋は引っかかりの爪があるため、うまく装着するのはかなり大変です。
ひょっとしたら側面のUSBなどの端子に蓋が干渉してしまうこともありますし、蓋もプラスチックなので変形させないように気をつけてください。
VAIO S15のSSD換装を行った感想
蓋を取り付けたら、電源を入れて動作の確認を行ってください。
特に問題がなければ、それで作業は完了です。
パソコンの中に入っていたSSDは、データをコピーさせる際に使用したケース(Enclosure Kit CM80S)の中に入れれば、外付けのSSDとしてまた活用させることができます。
実際にSSD換装を行った感想としては、困っていた
・パソコンの起動に時間がかかる。
・動作が重くなった(Cドライブが残り40GB)
・ファンの音がうるさい。
・発熱がある。
といった問題が解決され満足しました。
特に内部のパーツがヘタっていたりファンが汚れていることもなく、ボトルネックはCドライブのSSDだったようです。
おかげでまた快適にパソコンが使用できるようになりました。
2011年に買った東芝のパソコンのSSDを換装したときにも言いましたが、本当にSSDはパソコンのパフォーマンスを向上させる素晴らしいパーツだと思います。
CPUやメモリーが古いからといってパソコンを買い換えなくても、SSDにすれば十分パソコンの寿命を延ばすことができます。
そのためもしパソコンに不具合がある方、両親がどのパソコンを使用すれば良いか悩んでいる方は、SSD搭載のパソコンを買うか、現在使っている、もしくは中古のパソコンをSSDに換装させるのをおすすめします。
ThinkPadあたりは、知識さえあればキーボードや液晶も交換できて最高だと思います。
もちろんその分重くなったりはするわけですが。
というわけで以上、「両親のVAIO S15 をSSD 1TBに換装してみた」という記事でした。
それではまた、次の記事でお会いしましょう。
管理人、きむきむでした。




<無料で使える人気サービス>
・【動画&音楽 使い放題】学生限定 Amazon「Prime Student」【6ヶ月無料】
・【音楽聴き放題】Amazon「Music Unlimited」【30日間無料】
・【本の聴き放題】Amazon「audible」【30日間無料】
<期間限定のセール情報>
・【最大70%オフ】Kindle「ビジネス書」キャンペーン【日経BP】
・【楽天市場】バレンタイン特集【予算で選べる】
・【ポイント最大42倍】楽天「お買い物マラソン」【開催中!】