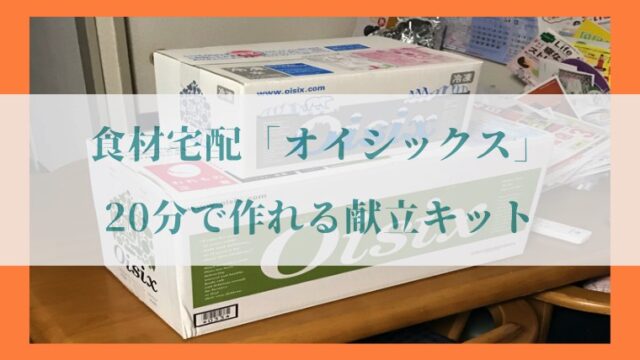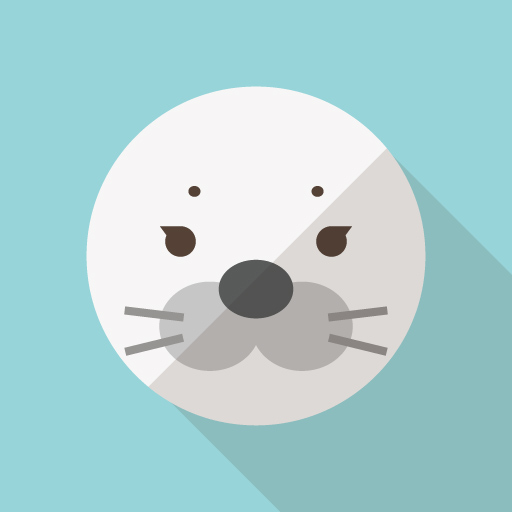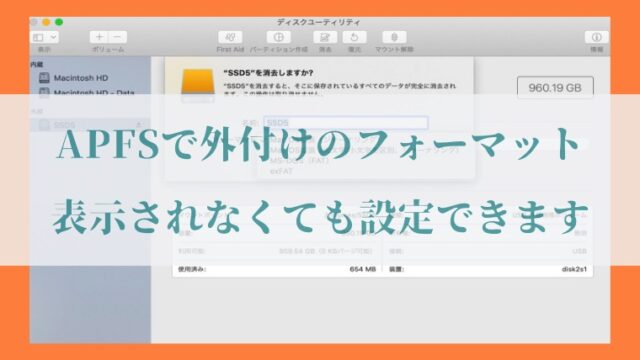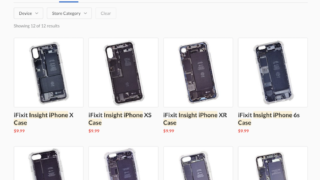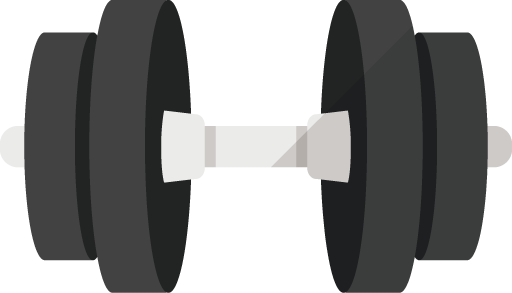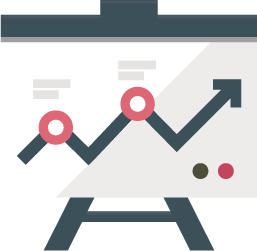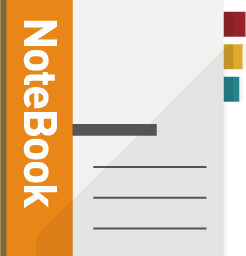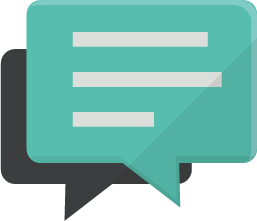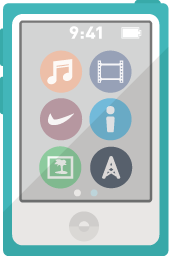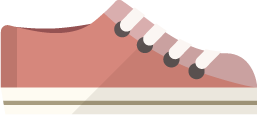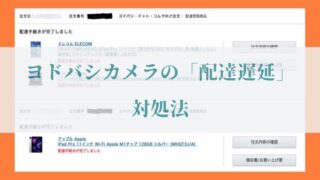2011年のパソコンでもSSDに換装したら、「爆速すぎて今までの苦労は何だったんだろう?」って不思議に感じた話しをします。
これは「本当に満足した」お買い物、試みでした。
なので今回はその体験記と、簡単にですが、写真を交えてクローンソフトを用いたSSD換装についての方法も書いていきます。備忘録的なものです。
・「東芝 dynabook T351を使用している」
・「パソコンの環境をコピーした状態でSSDを換装したい」
・「Sandyおじさんの奮闘ぶりを鼻で笑いたい」
方にオススメの記事です。
(補足:「Sandyおじさん」は、インテルの第2世代CPUを使っている方の総称です。現在は第9世代まで進化が続いているので、実際にこのCPUを使用している方は化石とも言えるでしょう)
ではさっそく本編に移りましょう。
↓「両親のVAIO S15 をSSD 1TBに換装してみた」はこちら↓

SSD換装を思い至った経緯

パソコンの状態
「動作が遅すぎてパソコンを立ち上げる気にならな〜い!」
●●●ルーペを付けた●んさんぶりに調子が悪かったのはそう、私のパソコン。
それもそのはず、使用していたパソコンは2011年の東芝ダイナブック!
・Windows 7
・インテルCore i5 2410M
・メモリ4GB
・HDD640GB
・15.6インチ
・Office Home and Business 2010
といった、「ネット閲覧」や簡単な「Officeソフト」をいじる位では問題ないスペックではあるものの、

いかんせん、これまでロクに手入れもせずに8年間使用してきた経年劣化とも言うべき疲労の蓄積が、パソコンの電源を押しても20〜30分は役目を果たさない端末に変えてしまいました。
ちなみにこのSandy世代の「インテルCore i5 2410M」ですが、
PassMarkスコア的には「3166」だそうです。
メモリ8GBのSurface Goが「2229」なのを考えれば、まだまだ現役であるはず!
<出典:パソコンの選び方と買い方 / 価格コム>
とはいえパソコンを初期化するのは面倒くさいですし、いかんせんHDDとSSDの軌道速度の違いを知ってしまうと、中々改善するための行動を起こすことができませんでした。
SSD換装を行おうと決意した理由
そんな時、ついにSSDの換装を行おうと決意させてくれる日が訪れました。
それは何かと言うと、
SSDの価格下落!!!
PC Watchのこの記事を見てみると、
「1TBのSSDが」発売された当初の店頭予想価格が5万円〜となっています。
高いですよね。こんなの庶民が買う値段じゃないです。
でもある時ふとAmazonをのぞいたら、
1TBのSSDが1万5,000円ほどで発売していたんです!
これは安い!
何か騙されているんじゃないかと慌てましたが、ツイッターで調べてみるとどうやらSSDの下落がかなり進んでいたようでした。
というわけでついに重たい腰を動かし、ダイナブックの魔改造SSD換装を行うことにしました。(冷静に考えるとそれでも高額なのは内緒です)
SSD換装の手順
思い立ったらすぐ行動。ポチッとIYHした私はSSDの換装を行うための方法をまとめました。以下、その作業の流れです。
①必要な機材を揃える(SSD、SATA-USB3.0変換ケーブル)
②EaseUS Todo Backupをインストールして、HDDのデータをSSDに移す
③パソコンを分解してSSDを取り付ける
私は現在のパソコンの環境をそのままSSDに移行したかったので、データをコピーするためにクローンソフトであるEaseUS Todo Backupというソフトをインストールしました。ちなみに無料です。
SSDの換装を行う場合は必ずしもこうしたソフトが必要なわけではないですが、時間が取れる方は使用した方が安心かと思います。
ただコピーするデータが大きければ大きいほど、コピーを作成するための時間がべらぼうにかかるのは想定しておいてください。
SSD換装の手順
では実際にHDDをSSDに換装していきましょう。
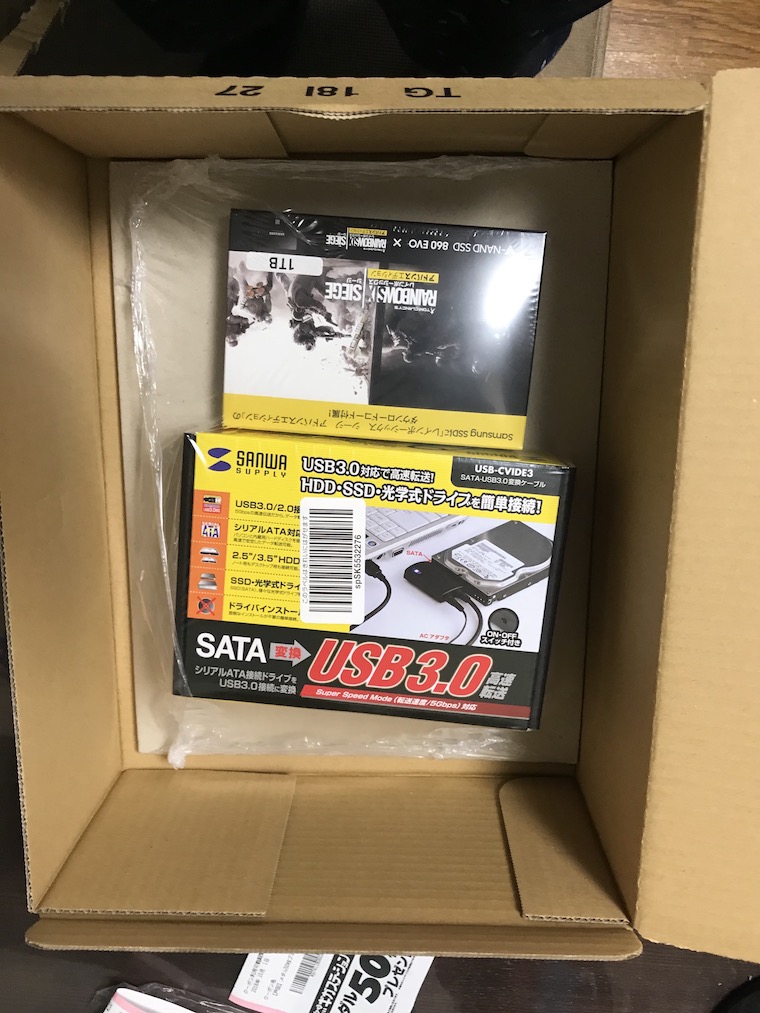
まずは必要な機材を購入します。
私は
・Samsung EVO 860(ゲーム付き)
・SATA-USB3.0変換ケーブル(サンワサプライ)
を購入しました。
換装するパソコンの種類によっては、ほこりや静電気を防ぐためのゴム手袋やドライバーも用意しておいた方が好ましいです。
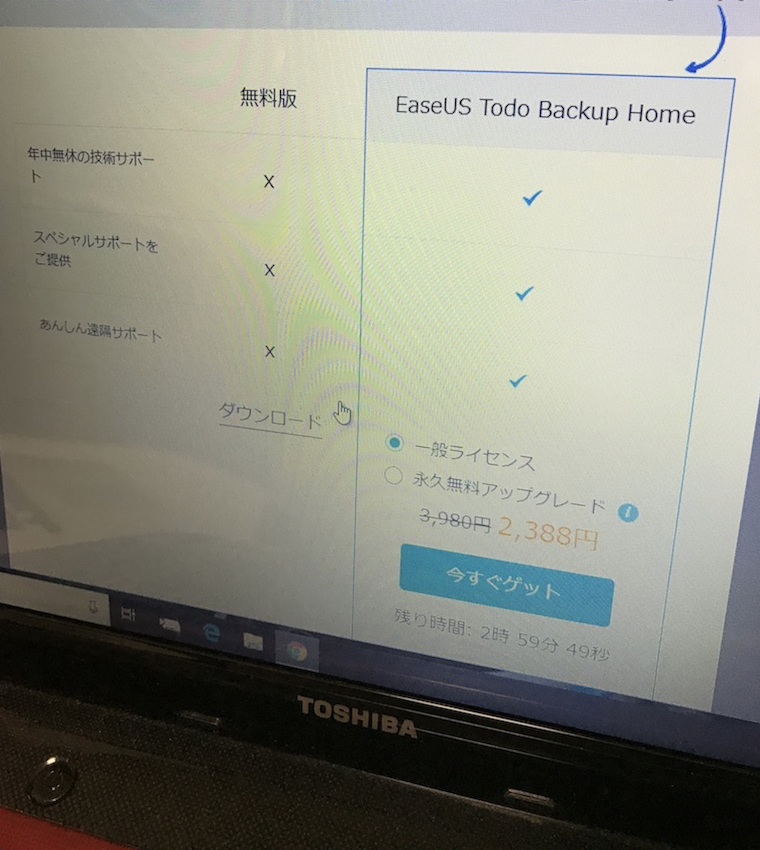
次はHDDのデータをコピーするためのソフトのインストールです。
SamsungのSSDには、データを移行させるためのソフトが付属していますが、
私の環境ではこのEaseUS Todo Backupの方が安定して動作しました。
有料でなくても大丈夫だったので、無料版をインストールしましょう。
 ソフトのインストールが終わったら、
ソフトのインストールが終わったら、
SSDとSATA-USB3.0変換ケーブル、パソコンを接続してデータの移行を行いましょう。
このデータの移行が、
最もトラブルが起きやすい作業です!
実際に私が経験した例としては、
・SSDがパソコンに認識されない。
・ネットの情報とソフトのバージョンと異なったため、逆に混乱した。
・データがコピーし終わるまで6時間以上かかった。
の3点です。
対処法として、
・パソコンに認識させるためにSSDをフォーマットする。ケーブルの不具合を確かめる。
・インターネットで調べる時は上位の記事よりも最近のものを選ぶ。
・写真や動画などの移せるデータは、予め外付けHDDなどに移しておく。
などが挙げられます。シンプルですが、鉄板です。
データのコピーに関しては、私は640GB中300GBの空きがありましたが、6時間以上かかりました。
その後、別のパソコンでもSSDの換装を行いましたが、その時はデータのコピーに1時間もかからなかったため、
転送にかかる時間は、使用しているパソコンがHDDを使用しているかSSDを使用しているかで、大きく異なるように思います
その時はCドライブがSSD128GB、DドライブがHDD1TBでした。
↓「両親のVAIO S15 をSSD 1TBに換装してみた」はこちら。


データのコピー、クローンが完成したら、実際にHDDを外してSSDを取り付けていきます。
そのためにまずは感電を防ぐために、パソコンのバッテリーを外してください。
ダイナブック T351の場合は、上記の写真で言うと上に付いています。ボタンをスライドさせれば勝手に外れるのでとても楽ちんです。
バッテリーが外せないタイプのパソコンや、あるいは徹底してリスク管理を行いたい方は、BIOSから内部バッテリーを無効化させてください。
それが終わったら、上記写真の左下にある蓋を外して、HDDにアクセスします。

HDDの上にある表の蓋を外すと、こんな感じです。

このエメラルドグリーンっぽいものがハードディスクです。

HDDを外した状態が上記の写真です。
一般的なドライバーでネジを外すことができるので簡単ですが、どこにどのネジが当てはまるのか覚えておくようにしましょう。

ではSSDをパソコンに装着させましょう。
斜めに押し込む必要があるので初めてだと少し戸惑うかもしれません。

設置完了。あとは蓋を閉じるだけですね。
SSDを装着したら、バッテリーも元に戻してパソコンの電源を立ち上げましょう。
2011年のパソコンでも、SSDを換装したら爆速だった
実際にHDDからSSDに換装してパソコンを立ち上げたところ、
爆速っぷりに感動しました。
いやいや、普段は私MacBook Proの15インチを使っていますよ。
それこそPCIeのSSDを積んでいますし、SATA接続のSSDよりも早いのでMacBook Proの方が快適です。
でもあんなに遅かった私のdynabookが、それこそパソコンを起動させるだけで20分も30分もまともに動くまで時間がかかっていた端末が、
・電源ボタンを押したら数分で起動。
・液晶が明るくなってホーム画面まで立ち上がったら、すぐにグーグルクロームを立ち上げることができる
のですから、Sandyおじさんはびっくりしました。
ベンチマーク的にも、

この通りReadもWriteも10倍近くスコアが上がっています。
たとえ数値に差があったとしても、得てしてベンチマークというのは実際の体感では感じにくいものですが、このHDDからSSDへの移行というのは、それこそ
「全く別の商品を使っているのではないか?」
と感じさせる位、大幅に性能が向上しています。
SSDの1TBは1万5,000円位だったので、パソコン買い換えるよりもこっちの方が安上がりにすみます。
ただ不満点が1つだけあって、それは「ファンの音」です。
パソコンを立ち上げる際、数十分ファンが鳴りっぱなしなので、これがSSDによるものなのか、内部にホコリが溜まっているのかはまだわかりません。グリスも塗り替えが確実に必要でしょうし。
分解しても良いのですが、ダイナブックT351はディスプレイを外す必要があるので今の所保留にしてこのまま使っています。
ファンの音が収まればHDDのときよりも静かに動作するので快適に使えますし、iTunesも結構快適に動きます。(音が鳴っている時も普通に動きます)
8年前の端末でこんなに動くのでしたら、中古で出回っているパソコンも大きめのSSDに変更するだけでかなりまともに動くと思います。
繰り返しになりますが、PassMarkのスコア的には
2011年のパソコン > Surface Go ですからね。(3166 > 2229)
同じ基準で判断しているのかどうかはわかりませんが、一般的なWeb閲覧やOffice作業程度であれば全く問題ありません。
終わりに

以上で「2011年のパソコンでも、1TBのSSDに換装したら爆速だった件」に関する記事を終わります。
控えめに言って、大満足でした。
SSDの換装を行ってみて、ノートパソコンであってもこうしたパーツの交換ができるのはWindowsの良いところだなぁと感じました。
特に東芝のT351はバッテリーやHDDなどのアクセスが簡単ですし、ユーザーがいじりたいところを考慮した上で設計がなされています。
今は薄型のノートパソコンが主流なのでこうした昔ながらの設計のパソコンは少なくなっていますが、両親や友人など、それほどパソコンに興味がない方は保守管理がしやすいパソコンを長く使用するのも出費が少なくて良いなぁ、なんて考えてしまいました。
ThnkiPadなんかはそのあたり最強ですよね。
では今日はこのへんで。みなさんもパソコンライフ楽しんでください。
それではまた、次の記事でお会いしましょう。
管理人、きむきむでした。




<無料で使える人気サービス>
・【動画&音楽 使い放題】学生限定 Amazon「Prime Student」【6ヶ月無料】
・【音楽聴き放題】Amazon「Music Unlimited」【30日間無料】
・【本の聴き放題】Amazon「audible」【30日間無料】
<期間限定のセール情報>
・【最大70%オフ】Kindle「ビジネス書」キャンペーン【日経BP】
・【楽天市場】バレンタイン特集【予算で選べる】
・【ポイント最大42倍】楽天「お買い物マラソン」【開催中!】