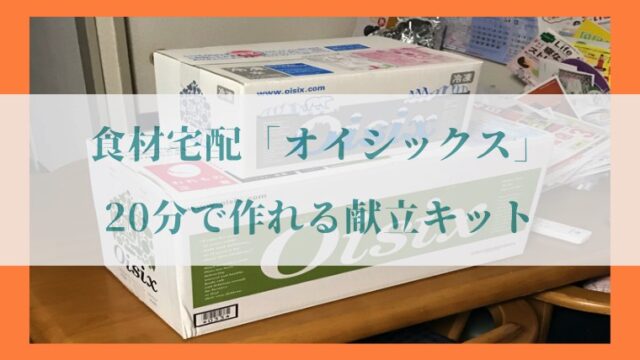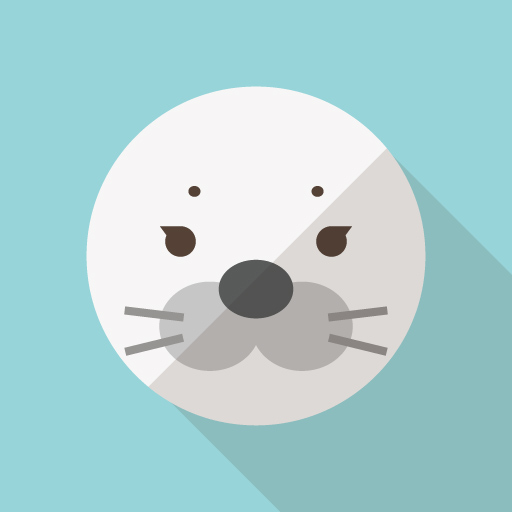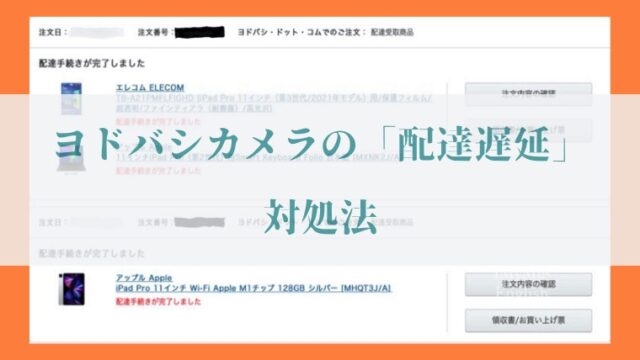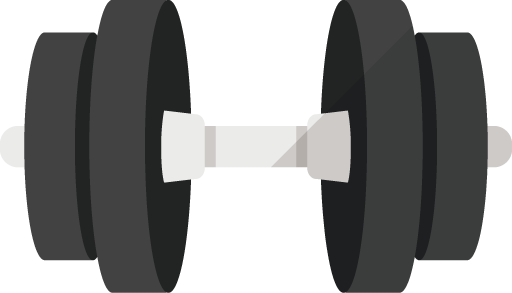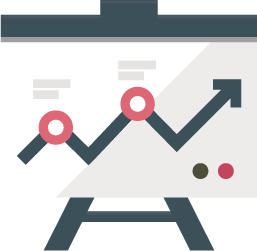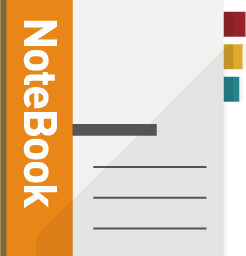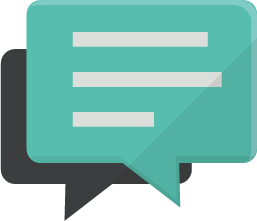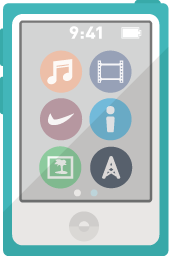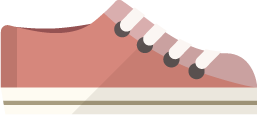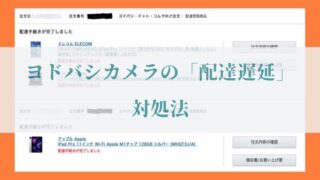パソコンのデータが消えた。頭の中が真っ白。ショック。何をしたらよいかわからない。
思いがけなくパソコンのデータが消えてしまうことは、長い人生誰でも1度はあるかと思いますが、
悲しみに打ちひしがれるまえに、ひょっとしたらそのデータ、「ちょっとした作業」で元に戻るかもしれませんよ。
今日はパソコンのデータ復元ソフト「EaseUS Data Recovery Wizard」をご紹介します。
EaseUSは世界160以上の国と地域にソフトウェアを提供しているグローバル企業です。
このブログでも、何度かSSDの換装の際にお世話になっています。
https://twitter.com/EaseUS_Japan/status/1121290657580978176
↓「2011年のパソコンでも、1TBのSSDに換装したら爆速だった件」はこちら。

パソコンやSDカードのデータが消えてしまった時にまずやるべきことは、
すぐに「復元作業」に取り掛かる
ということです。「すぐに」がポイントです。
一見データが削除され無くなったように見えたとしても、適切な処置さえすればデータが戻ってくる可能性があります。
そのままパソコンやSDカードを使い続けてデータの上書きをせずに、すぐに復元作業に取り掛かりましょう。
具体的には2種類の対処法があります。
①パソコンの「修理専門店」に行く。
②「データ復元ソフト」を使用する。
オススメはデータ復元ソフト「EaseUS Data Recovery Wizard」を利用することなので、今データが消えて困っている方はこちらへアクセスしてください。
ちなみに「Windows版」、「Mac版」両方存在するので安心です。
以下、データ復元にあたって「考えるべきこと」と「EaseUS Data Recovery Wizard」の実際の使用例をご紹介します。
目次
パソコンのデータを取戻すには、まず「復元ソフト」の利用がオススメ

パソコンやSDカードのデータを取り戻すためには、2種類の対処法があります。
①パソコンの「修理専門店」に行く。
②データ「復元ソフト」を使用する。
どちらも長所・短所ありますが、
基本的にはデータ復元のためにかけられる「時間」、「予算」、「信頼性」の3つで考慮するのがオススメです。
というのも私は以前仕事で「パソコン修理24」という修理専門店に行ったことがあるのですが、復旧までに「1週間パソコンを預ける」ことになりました。
データ復旧のために数万円かかったのはともかく、手元にパソコンが無くなるのはとても辛かったのを覚えています。
データ復元ソフトを提供するEaseUSとは?
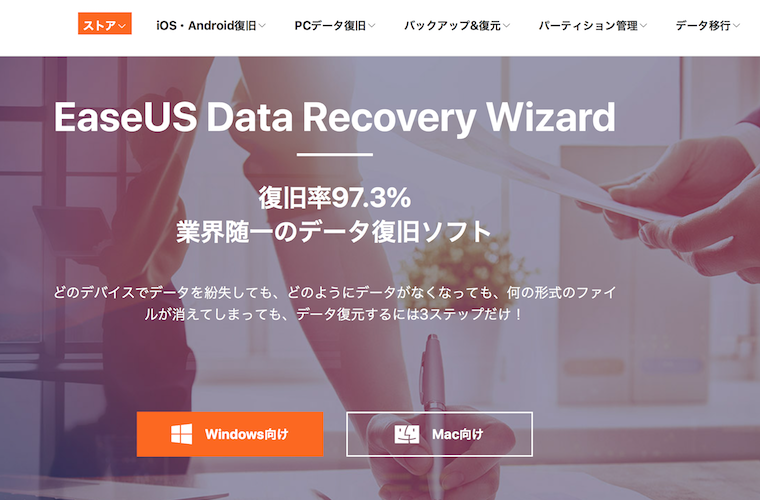
<出典:EaseUS>
データ復元ソフトを提供する会社として有名なのが、世界160以上の国と地域にソフトウェアを提供しているEaseUS(イーザス)です。
私はSSDを換装する際に初めて知りましたが、主に
・PCデータ復旧
・iOS、Androidデータ復旧
・バックアップ&復元
・パーテーション管理
・データ移行
に関するソフトを提供しています。
パソコンなどのデータ管理領域を得意としているだけに企業との付き合いも多く、
・NTT データ
・トヨタ
・IBM
・Microsoft
・サムスン
といった名のしれた大企業がEaseUS(イーザス)のソフトを導入しています。
今回は「パソコンやSDカードのデータを復元させるための方法」を記事にしていますが、
EaseUSが提供する「Data Recovery Wizard」はデータ復旧率「97.3%」と業界随一のパフォーマンスを発揮しており、
かつその操作も「3ステップで完了」と非常にユーザーフレンドリーな作りをしています。
そのためもしデータが消えて困ることがあったら、データの上書きをしてしまう前にEaseUSのソフトの利用を検討して下さい。
「EaseUS Data Recovery Wizard」の使用例
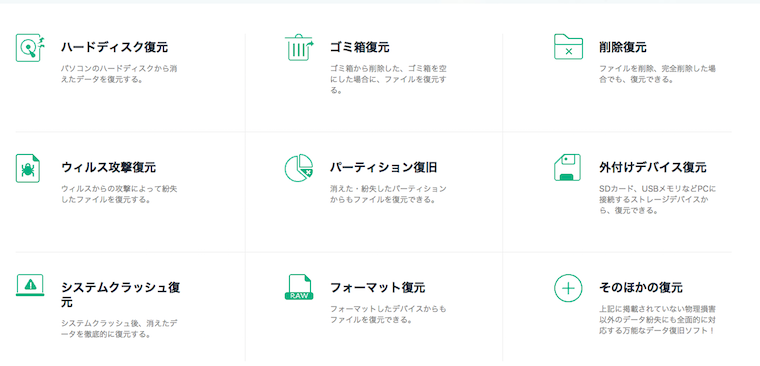
では実際に、「EaseUS Data Recovery Wizard」を使用してみましょう。
今回はMac版を使用しています。
2014年にmicroSDカードに保存した、広島旅行の写真を復元できるかどうか試してみます。
ちなみに「EaseUS Data Recovery Wizard」に対応しているデバイスは、
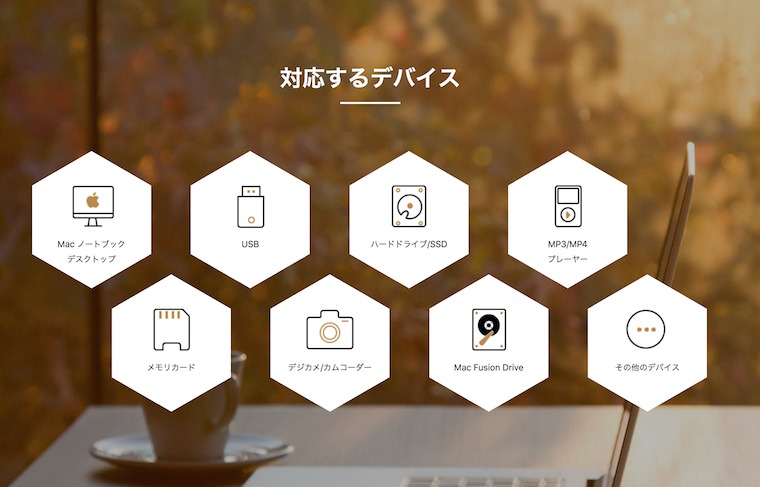
対応しているファイル形式は
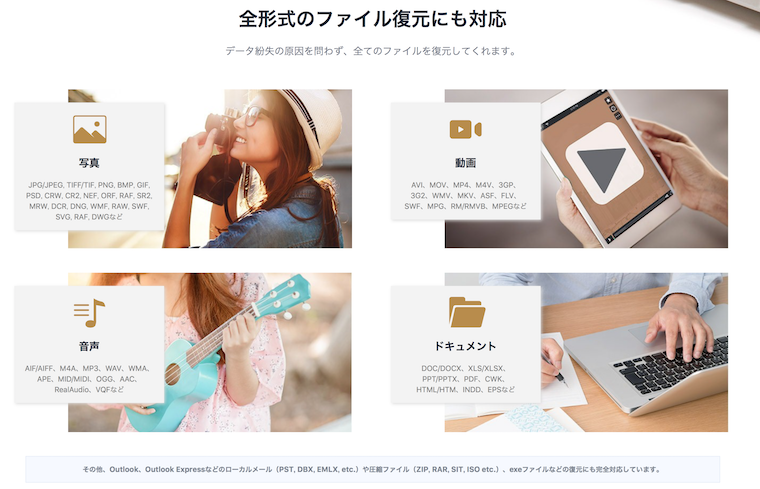
となっています。
それでは「EaseUS Data Recovery Wizard」を起動してみます。
データを復元させるステップは、下記の3ステップです。
①復元させるデータの選択
②データをスキャンする。
③復元させるデータを選び「今すぐ復元」(リカバリー)を選択する。
①復元させるデータの選択
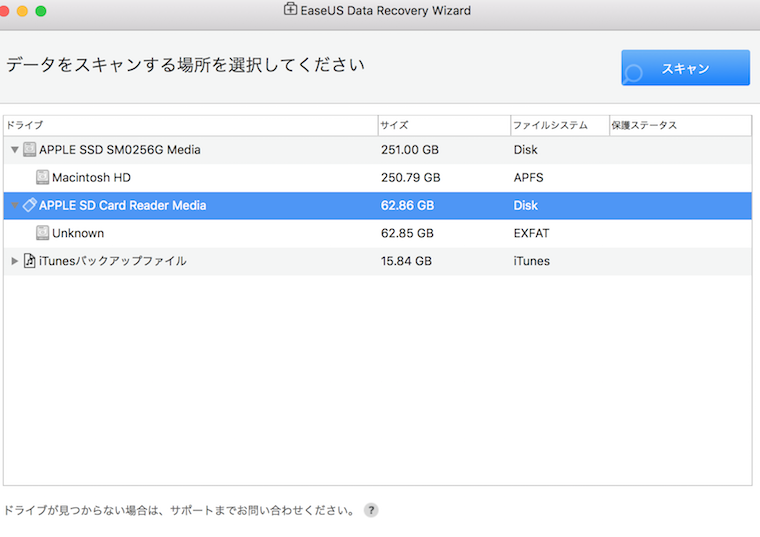
まずEaseUSのホームページからソフトをインストールしたら、実際に立ち上げてみましょう。
EaseUSは外国のソフトウェアですが、特に設定することなく日本語で利用することが可能です。
今回はmicroSDカードの復元が目的なので、MacのSSDではなく「APPLE SD Card Reader Media」を選択します。
その次に、画面右上の「スキャン」をクリックして下さい。
②データをスキャンする
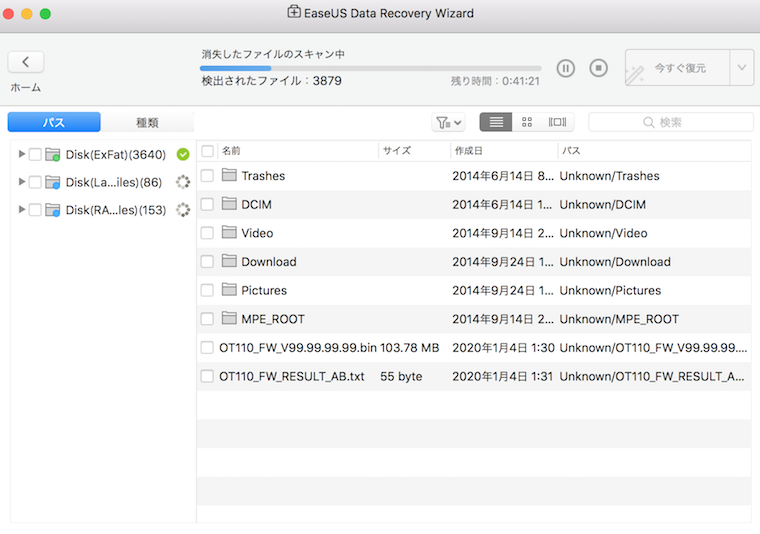
「スキャン」を押すと、復元できるデータがあるかどうか「EaseUS Data Recovery Wizard」が調べてくれます。
当然ではありますが、この時スキャンするデータの容量が大きければ大きいほど、スキャン完了までの時間は長くなります。
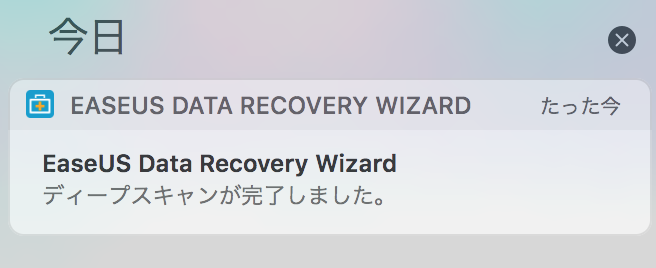
「EaseUS Data Recovery Wizard」のスキャンが完了すると、上記のように通知が現れます。
ではmicroSDカードのスキャンを行った結果、どのような結果になったか確認してみましょう。
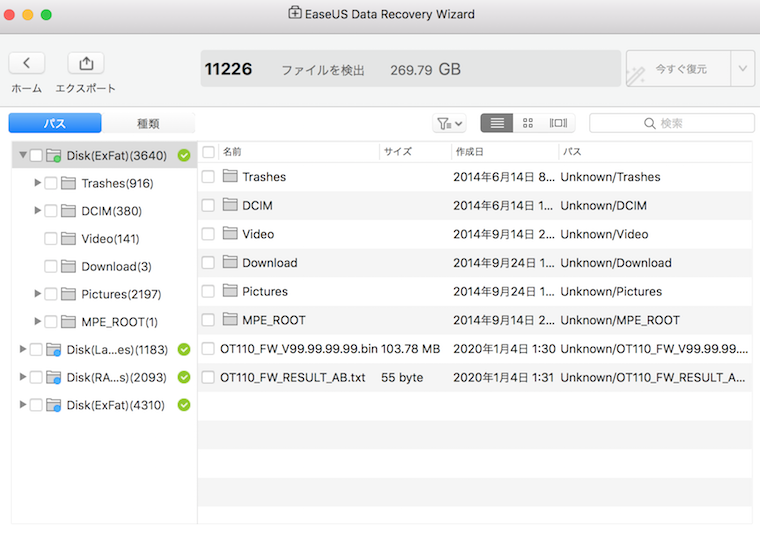
「32GB」のmicroSDカードのスキャンを行った結果、復元できないものを含めて
「269.79GB」データが存在することがわかりました。
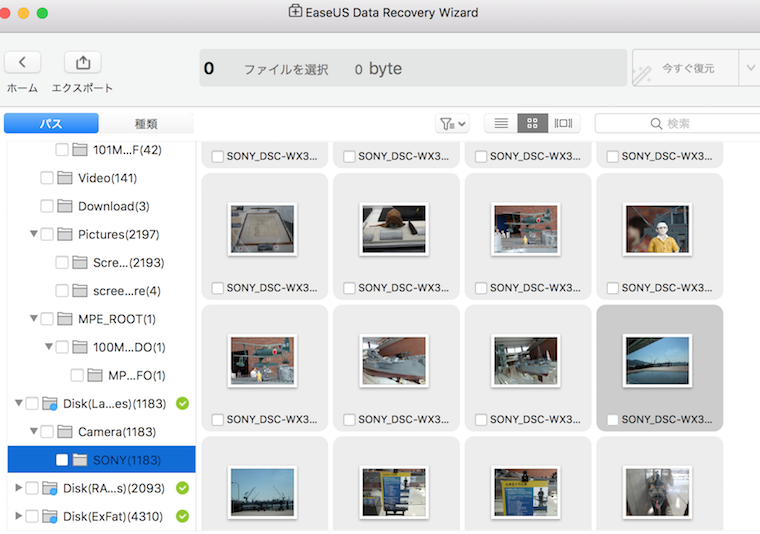
写真を見てみると、お!、ありました。
これは呉市にある「大和ミュージアム」の写真ですね。
その他「厳島神社」の写真など、microSDカードから削除したはずのデータと久々に再開することができました。
6年前に削除した写真なので、いまだにデータが復元できるとは予想していませんでした。
③復元させるデータを選び「今すぐ復元」(リカバリー)を選択する
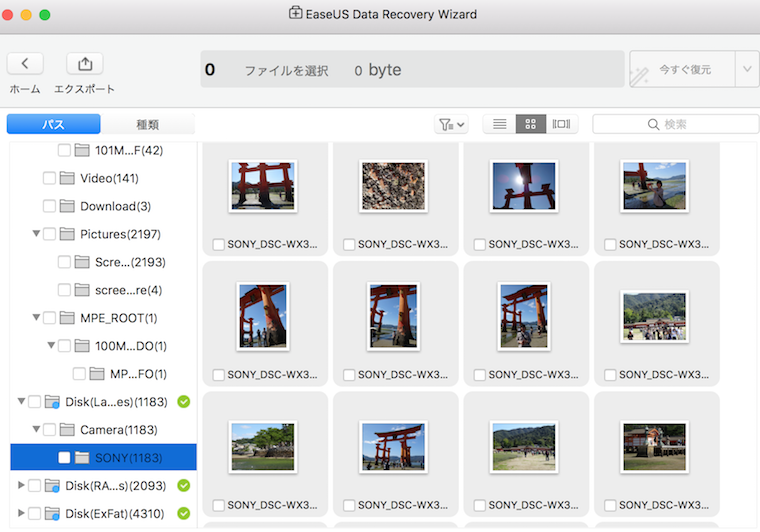
写真のデータが残っていることがわかったので、データを復元させていきます。
画面の右上の、「今すぐ復元」をクリックしてください。
その次に「データの保存先」を選んだら、後はデータが復元(リカバリー)されるのを待つだけです。
無事データが復旧できると良いですね。作業、お疲れさまでした。
まとめ。必要なデータが消えたら、「データ復元ソフト」を利用しよう

以上、「データを失ってしまったときの対処法」についてご紹介致しました。
まとめると、データを失ったときの対処法は2つで
①パソコンの「修理専門店」に行く。
②「データ復元ソフト」を使用する。
特にデータ復元ソフトの利用は、
パソコンを人に預けることなく「ローコストでデータの復元が可能」なためオススメですよ、という内容でした。
また実際に使用するソフトしては、
トヨタやMicrosoft、IBMといった大企業と取引実績のあるEaseUSの「 Data Recovery Wizard」がパソコン初心者でも利用しやすいです。
2GBまでのデータ復元なら無料なので、復元させたいデータがあるときは是非試してみてください。
それではまた、次の記事でお会いしましょう。
管理人、きむきむでした。




<無料で使える人気サービス>
・【動画&音楽 使い放題】学生限定 Amazon「Prime Student」【6ヶ月無料】
・【音楽聴き放題】Amazon「Music Unlimited」【30日間無料】
・【本の聴き放題】Amazon「audible」【30日間無料】
<期間限定のセール情報>
・【最大70%オフ】Kindle「ビジネス書」キャンペーン【日経BP】
・【楽天市場】バレンタイン特集【予算で選べる】
・【ポイント最大42倍】楽天「お買い物マラソン」【開催中!】