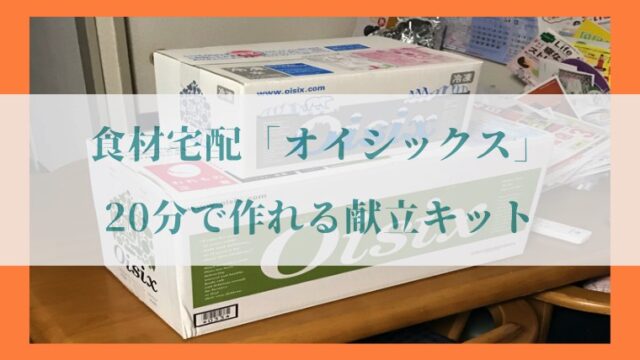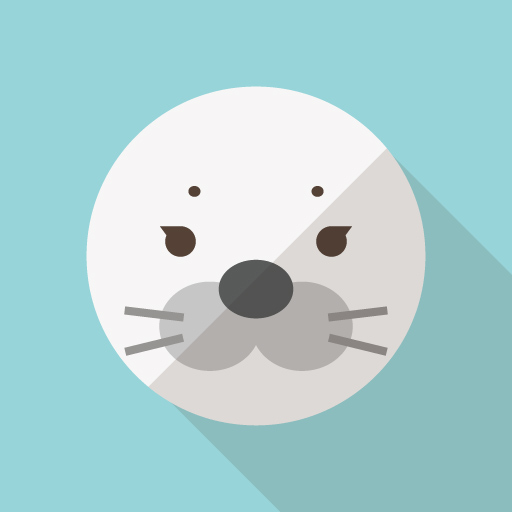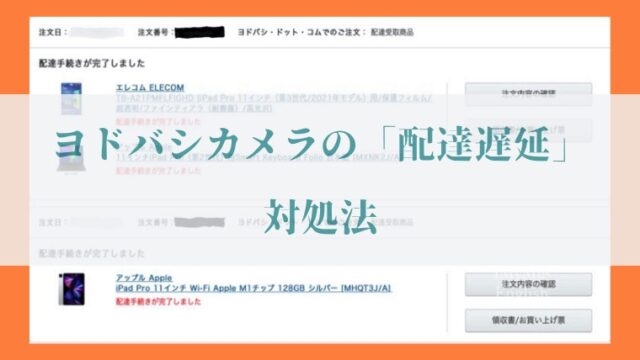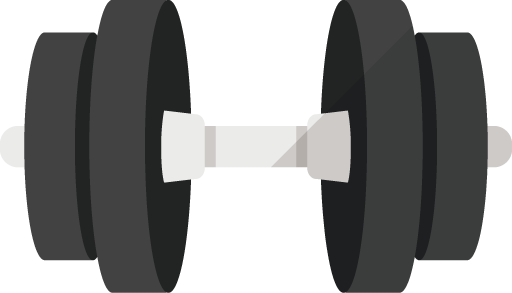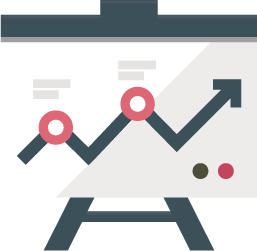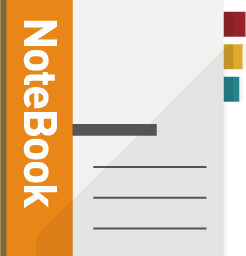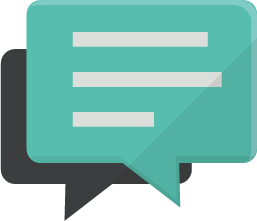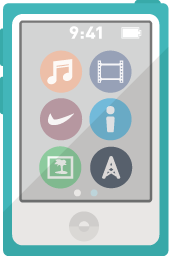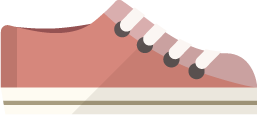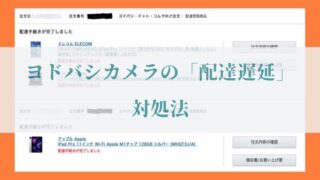512GBのSSDと2TBのHDDを搭載した日本HP「Victus 15L」。「2TBのM.2SSD」と交換し、「SATA SSD」を増設する方法をご紹介します。
2023年1月、日本HPのアウトレットセールにて「VIctus 15L Desktop」を購入しました。

主なスペックは
・インテル第12世代 「Core i7 12700F」
・「メモリ16GB」 (8GB×2) (最大32GBまで増設可能)
・ストレージ 「M.2 SSD 512GB」+「2TB HDD」
・NVIDIA GeGorce 「RTX3050」
これでお値段9万9,800円。
RTX3060には届かないまでも、フルHDで60fps前後が出せるスペックなため、ライトゲーマーには十分な性能と言っても問題はないでしょう。
そのため
・Core i7 12700F → 5万円
・RTX 3050 (OEM) →4万円
・SSD 512GB (SAMSUNG 980 Pro OEM) → 1.5万円
CPU、グラボ、SSDの3つだけで10万円を超える構成にも関わらず、
販売価格が税込で10万円を下回る投げ売り状態になっていました。
目次
SSDの換装・増設のために必要なパーツ
かなりお買い得な商品であることは間違いない日本HP「Victus 15L」
ただ「全ての構成に満足しているか?」というとそうでもなく、
・Cドライブ → 512GB
・HDD → 2TB
というストレージには不満があります。
そこで
・M.2 SSD (PCIe Gen 4×4 NVMe)
・2.5インチSATA SSD (or 3.5インチ HDD)
を交換・増設することにしました。
今回使用するパーツはこちらです。
・Western Digital SSD 「SN570」 2TB (Gen3×4)
・ロジテック 「M.2 NVMe SSDケース」(データ移行ソフト付き)
・SATA SSD 「Samsung 870」1TB
・サンワサプライ 「シリアルATA3ケーブル 0.5m」
・アイネックス 「インチ・ミリネジセット」
・ベッセル「ドライバーセット」→ (トルクスレンチT15があるとより便利)
ちなみに「M.2 SSDの位置」が、CPUに「Ryzen」が搭載されているモデルと異なっています。
今までの「Victus 15L」よりもM.2 SSDの起動ディスクの交換が面倒くさくなっているため、
・M.2 SSD (PCIe Gen 4×4 NVMe)
・2.5インチSATA SSD
・3.5インチ HDD
のいずれかを複数交換したい方は、
同時に行うのを推奨します。
起動ディスク(Cドライブ)のSSDを交換する方法 (Victus 15L)

それでは実際にSSDの交換を行いましょう。
起動ディスクの交換を行うには、あらかじめデータを「コピー」しておく必要があります。
ロジテック 「M.2 NVMe SSDケース」にはデータ移行用のソフト(HD革命Lite)が付属されていますので、
パソコンの中を開ける前に、データの移行をまず先に済ましておくようにしてください。


パソコンの内部にアクセスするためには、ネジを1つ外す必要があります。
外部インターフェースの背面、右側にあるネジをマイナスドライバーを使って取り外しましょう。

ネジを筐体から外すと、簡単に吸気口の穴が開いているパネルが取り外せるようになっています。

ちなみに、CPUにRyzenが採用されている「Victus 15L」の場合は、
赤丸のところにM.2 SSD (起動ディスク)が取り付けられています。
今回購入したモデルはより奥深く右側に設置されているため、右側の
・前面LEDパネル
・黒い網目上のカバー
・銀色のドライブベイ (2.5〜3.5インチ)
を取り外す必要があります。


まず、前面のLEDパネルを取り外します。
赤丸をつけた3箇所を取り外してください。

すると上記写真のように、前面パネルを取り外すことができます。
ただし、LEDでライティングを行うためのケーブルが取り付けられたままです (Vの文字)
前面パネルを取り外す際、ケーブルを引きちぎらないように気をつけてください。

次に、黒い網目上のカバーを外していきます。
左上にネジ、右側にはめ込みがあるので手で外していきましょう。

右側のはめ込みが外れるとこのようになっています。

そうするとこのように、カバーが外れます。

・RTX 3050 (OEM)
・電源 500W 80PLUS GOLD
・Western Digital HDD 2TB (WD20EXBX)
が見えます。

次に銀色のドライブベイ (2.5〜3.5インチ)を外していきます。

真横にあるネジを、大きめのマイナスドライバーで外していきます。

次に、ドライブベイを下から持ち上げて、
赤丸の部分に目を配りながら取り外してください。

こちらが取り外した状態です。

すると左側にメモリ16GB (DDR4-3200MHz)
右側にM.2 512GB SSDが見えます。

ここまで来たら、後はM.2 SSDを交換するだけです。
まずネジを取り外しますが固く締め付けてあるため、
上記写真のようにパソコンを置くと作業が簡単になります。

赤丸のところのネジを取り外します。

次に起動ディスクのデータがコピーしてあるSSDを、パソコン本体に取り付けていきます。
ちなみに「Victus 15L」のSSDは PCIe Gen 4×4です。
私はGen3×4のものを取り付けました。
2TBの容量だと
・PCIe Gen 4×4 → 32,000円 (最大読込 7,300MB/s) (キオクシア)
・PCIe Gen 3×4 → 23,000円 (最大読込 3,500MB/s ) (Western Digital)
と価格差が大きく、
Victus 15Lの起動ディスクは「Samsung 980 Pro」のOEM版なので、
市販のもので同じものを採用すると2TBで38,000円とGen3の2倍近いお値段でした。
ただいくらGen4にしたとしても、しっかり冷やせなければ動作速度は落ちます。
ヒートシンクをつければさらにお金はかかりますし、
・安定して動作ができる。
・Gen3の中でも早いSSDを採用する。
という考えで、
Western Digitalの「SN570」を購入しました。

SSDを取り付けたら、赤丸のところのネジを閉めます。
これで起動ディスク用のSSD換装は完了です。
次に、SATA SSDの増設に移ります。
黄色い丸のところがSATAポートです。
どちらかにSATAケーブルを差し込みます。
2.5インチSATA SSDを増設する方法 (Victus 15L)

2.5インチのSATA SSDを増設するために必要なパーツは3つです。
「Victus 15L」はネジでSSDやHDDを固定する必要があるため、
ネジを予め購入する必要があります。

2.5インチのSATA SSDを、銀色のドライブベイに取り付けます。

SSDの場合は、赤丸の3箇所。
3.5インチのHDDは、4箇所ネジを閉める必要があります。

次にSSDをパソコンが認識できるようにするために、「SATAケーブル」を取り付けます。
マザーボードのSATAポートにSATAケーブルを取り付けたら (赤丸)
今度は2本のケーブルをSATA SSDに繋ぎます。
・赤丸 → SATAケーブル (SSDのコネクタの短い方に接続)
・黄色 → 電源用ケーブル (SSDのコネクタ長い方に接続)
となっており、
2本のケーブルを、SSDのそれぞれのコネクタに接続します。
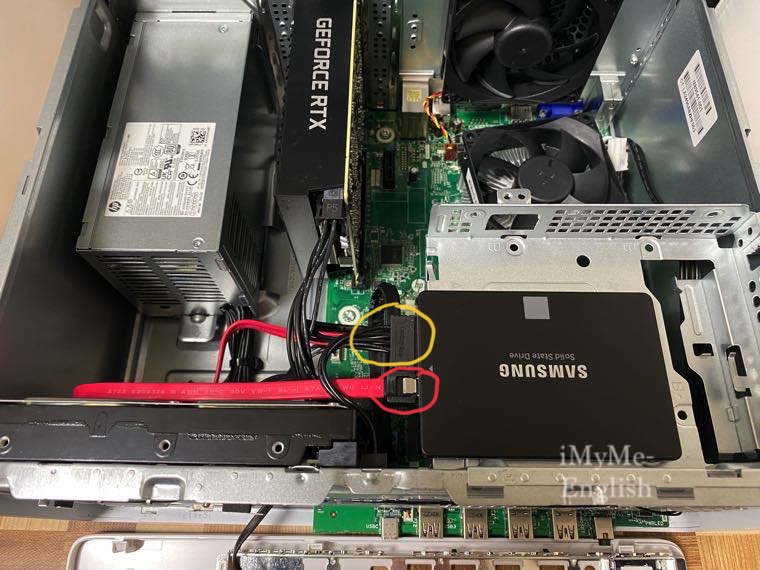
SSDの「SATAコネクタ」 と「電源用コネクタ」に、2本のケーブルを取り付けた状態がコチラです。
またケーブルを接続すると共に、銀色のドライブベイをパソコンに取り付けることも忘れないでください。

おめでとうございます!
これでSATA SSDの増設が完了しました。

SATA SSDに繋がっている2本のケーブル(赤丸)の位置を、なんとなくで構わないので把握するようにしてください。
日本HP「Victus 15L Desktop」の箱の閉め方

「起動ディスクの換装」と「2.5インチSSDの増設」が完了しました。
あとは、パソコンケースを元通りに閉じていきましょう。
・網目上のカバー
・前面LEDパネル
・パネル (吸気口に穴が空いてるやつ)
を取り付けていきます。
まずは上記写真の赤丸からです。

次に赤丸のところのネジを閉めて、
黒色の網目上のカバーの取り付けは完了。

次に前面LEDパネルを取り付けていきます。
USBポートの位置がずれないように、注意しながらはめこんでいきましょう。

最後に、吸気口の穴が空いているパネルの取り付けです。

側面も見ながらどこかはみ出していないか確認し、
問題がないようであればネジを閉めていきましょう。
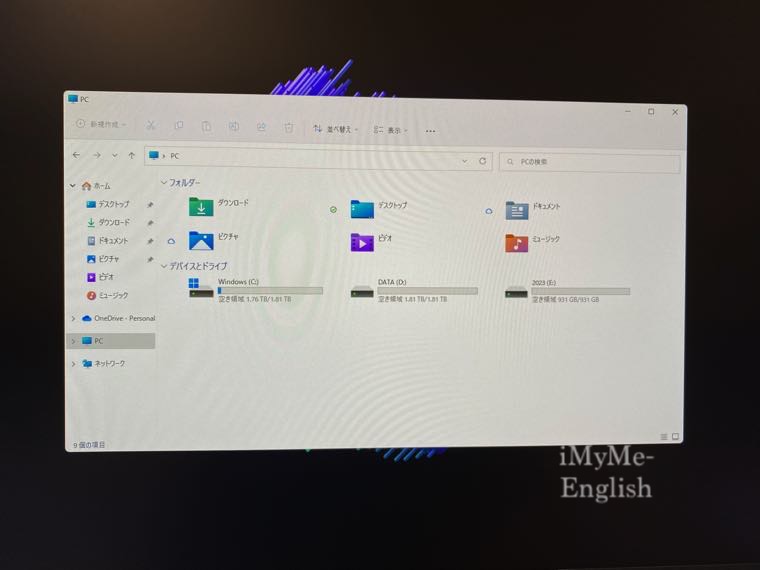
以上で「起動ディスクのSSD換装」と「2.5インチSSD増設」は終了です。
もし増設したSSDやHDDが認識されない場合は、フォーマット作業を行っていきましょう。
長時間お疲れ様でした。




<無料で使える人気サービス>
・【動画&音楽 使い放題】学生限定 Amazon「Prime Student」【6ヶ月無料】
・【音楽聴き放題】Amazon「Music Unlimited」【30日間無料】
・【本の聴き放題】Amazon「audible」【30日間無料】
<期間限定のセール情報>
・【最大70%オフ】Kindle「ビジネス書」キャンペーン【日経BP】
・【楽天市場】バレンタイン特集【予算で選べる】
・【ポイント最大42倍】楽天「お買い物マラソン」【開催中!】