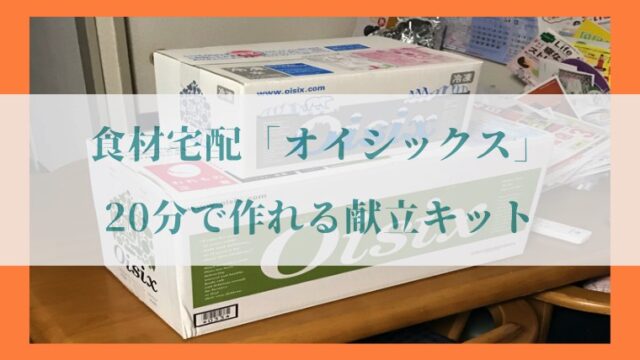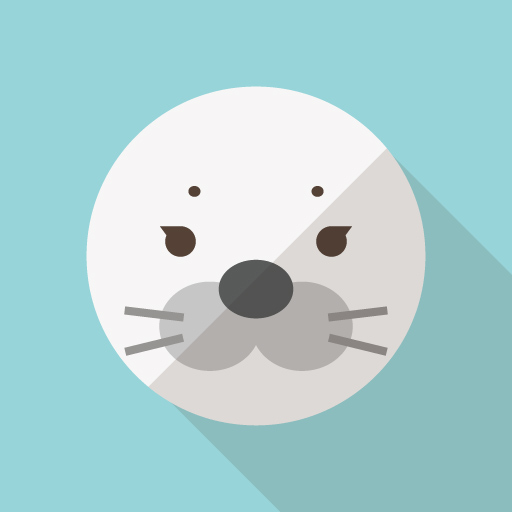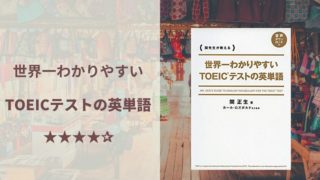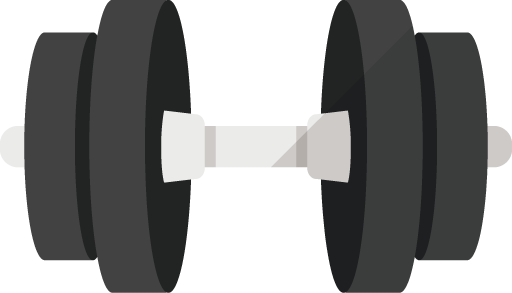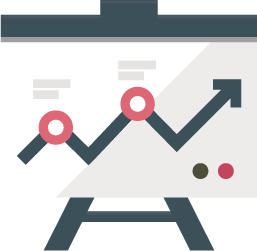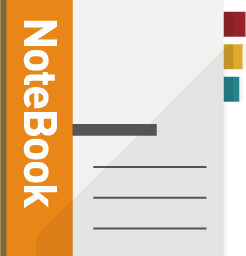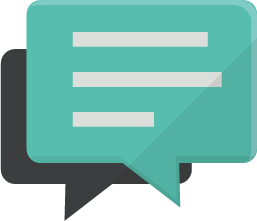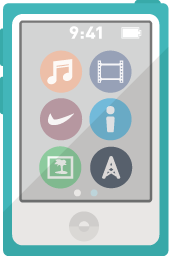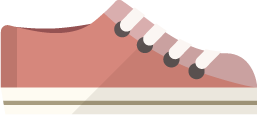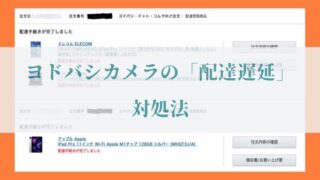定価1万円超えのロジクールの元・最上位マウス、「MX MASTER 2S」をレビューしていきます。
神モデルとも呼び声が高いこちらのマウスは、
・1つのマウスで3台のパソコンに接続可能。
・パソコン間でコピー&ペーストが可能(WindowsーMac間OK)
・7つの物理ボタンで最大10の機能を割り当て可能。
・アプリ単位で機能の割り当て可能。
・キーストロークの割り当て可能。
とかなり贅沢な仕様となっています。
実はすでに購入して半年以上経過しており、「いつレビューしよう?いつレビューしよう?」と考えているうちに、新商品が発売してしまいました。
ちなみに2019年9月末に登場した「MX MASTER 3」です。
そこでマウス単体でのレビューは取りやめ、急遽マウスに対応することになったiPad Proとセットで記事を作成することにしました。
当記事では、人気があるロジクールのMX MASTER 2Sと、iPadを組み合わせた場合どのようなカスタマイズができるのか。
そしてその使い心地について検証していきたいと思います。
それではさっそく内容を見ていきましょう。

目次
ロジクール、MX MASTER 2Sの特長と設定

最上位マウスの主な特長
ロジクール、MX MASTER 2Sの主な特長は、下記のとおりです。
・1つのマウスで3台のパソコンに接続可能。
・パソコン間でコピー&ペーストが可能(WindowsーMac間OK)
・7つの物理ボタンで最大10の機能を割り当て可能。
・アプリ単位で機能の割り当て可能。
・キーストロークの割り当て可能。
ハイエンド向けのワイヤレスマウスということもあり、
「作業の効率化」と「複数のパソコンでの使用」が前提として作られています。
マウスの接続台数は最大3台のパソコンまでなのですが、
私の環境では
・MacBook Pro 15.4インチ
・iMac 21.5インチ
に常に接続して使用しており、
残りの1台の空きは、デルアンバサダーとしてDellからWindowsパソコンをお借りする際に使用しています。
こんな感じです。

↓「Dellアンバサダー、記事の一覧(まとめ)」はこちら。

物理ボタンの機能割り当て設定
ここでは設定している物理ボタンの機能割り当てについて書いていきます。
「パソコン間でコピー&ペーストが可能」というFlow機能が気になる方も多いと思いますが、そちらに関しては上記の動画が詳しく説明しています。
MX MASTER 2Sの物理ボタンに機能を割り当てるには、専用ソフトウェアのLogi Optionsを使用します。
Logi Optionsはログイン制になっており、MacでもWindowsでも同じアカウントでログインすることができます。
アプリごとに設定を変更したりスクロールや感度など細かい設定も行えますが、最も使用する機能は6つのボタンへの機能割り当てでしょう。

私は下記のように設定しています。
①デスクトップ(左)
②デスクトップ(右)
③フォルダを開く
④タブ間を移動
⑤進む
⑥戻る
この他アプリ単位でキーストロークを割り当てており、
トラックパッド(タッチパッド)やキーボードに触れずとも、その役割をマウスでこなせる設定にしています。
Macと言えば、
Windowsと比べて「トラックパッド(タッチパッド)が優れている」という意見が強いですが、
「マウスを共通のもの」にしてしまえばそれほど違いはありませんし、
またMacBook に外付けキーボードを使用している人なんかは物理的にトラックパッドが使いにくい位置にあると思うので、
Magic Trackpadを使うよりもマウス1つでトラックパッドに近い役割をこなせるMX MASTER 2Sはかなり優秀です。
iPad Proとロジクール、MX MASTER 2Sを組み合わせてみた

では「iPad Pro × iPadOS × MX MASTER 2S」の組み合わせてどうなったか見ていきましょう。
MX MASTER 2Sは3つのデバイスと接続出来るので、普段はWindowsマシンに接続してある3つ目のボタンを押して設定を切り替えます。
MX MASTER 2SとiPad Proのぺアリング
MX MASTER 2SとiPad Proのペアリングは、Bluetoothを活用して行います。
1つ注意点があるとすれば、
設定の際に「アクセシビリティ」→「タッチ」から「AssistiveTouch」の設定をオンにする必要がある、ということでしょう。
AssistiveTouchとは何ぞや?と感じる人も多いと思いますが、それを設定するとグレーの○ポチがスクリーン上に現れ、様々な機能を割り当てることができます。
当初は、iPhone 5s等のホームボタンがへたりやすいため、ソフトウェアキーで代替するというのが1つの大きな役割でしたが、今は下記のように様々な用途で使用できます。
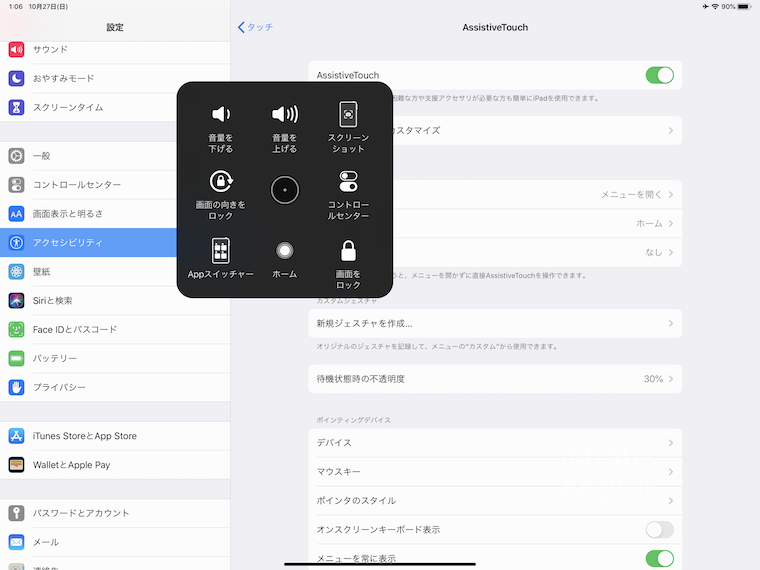
AssistiveTouchをオンにしたら、その後は「ポインティングデバイス」の設定を行い、無事マウスをiPadで使用できるようになります。
下記の写真のように、AssistiveTouchの○ポチと、マウスのカーソルを同時に表示させることができます。
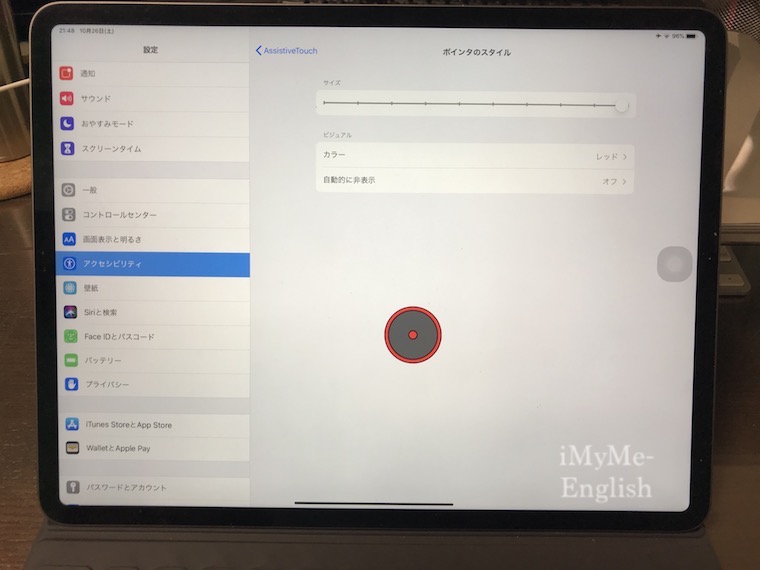
真ん中の大きな赤い丸がマウスのカーソルで、右の透明な◯がAssistiveTouchです。
ちなみにマウスカーソルサイズを変更することや、色の変更(今回は赤にしてみました)
カーソルの動く速度など様々な設定を行うことができます。
上記写真の場合、最大限まで大きく設定してあります。デフォルトは小さめです。
iPad Pro × iPadOS × MX MASTER 2Sを使用した感想
実際にiPad ProでMX MASTER 2Sを使用した結果、1つ感じたのは
iPad Proが全く新しいデバイスに変わってしまった!
ということ。
というのも、MX MASTER 2SをiPad Proと組み合わせた場合、
物理ボタンに機能を5つ割り当てることが出来るからです。
その分、画面をタッチする機会が減ります。
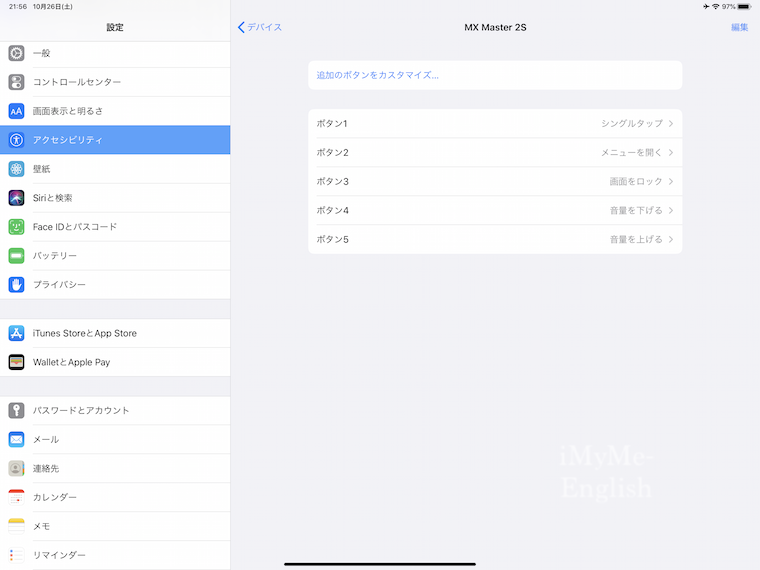
ここでは
・ボタン1→シングルタップ。
・ボタン2→メニューを開く。
・ボタン3→画面をロック。
・ボタン4→音量を下げる。
・ボタン5→音量を上げる。
と設定してあります。
その結果、Smart Keyboard Folioを装着した時の、
MacBookスタイルなんだけど、いちいち画面をタッチしないといけない
なんとも言えないストレスから大分開放されました。
またペーパーライク保護フィルムや保護ガラスを貼っていないiPad Pro 12.9インチユーザーは、かなり指紋に悩まされることが多いので、そちらの対策にもなります。
ポインティングデバイスとしてApple Pencilを使用することもあるのですが、
それでもやはりマウスを使用するのが、現時点では一番ラクなんじゃないかと思います。

初代iPadを購入してから9年。
ようやくここまで来れたと思うと非常に感慨深いです。
ちなみに初代iPad、まだまだ現役で動きます。
ガラケーの低い解像度の写真を見るときなど、案外活躍しています。
マウスやAssistiveTouchの機能割り当てに関していろいろ書きましたが、まとめると
MX MASTER 2Sの物理ボタンに割り当てた5つの機能と、
元々使用していたAssistiveTouchの8つの機能で、合計13ものショートカットが可能になります。
実際には、使用用途に合わせてケースは頻繁に変えている関係上、かぶる割り当て機能もあるのですが、今の所快適に使えています。
マウスの物理ボタンで割り当てた機能を使ったり、右クリックでAssistiveTouchの機能を表示させ、マウスでクリックします。
画面に手を伸ばしてタッチする必要がほぼなくなったので、
Smart Keyboard Folioで12.9インチのiPad Proを操作しても、快適に作業することができます。
iPadでマウスが使えるのは、つまりどういうことか

iPadでマウスが使えるようになったからといって、「今まで出来なかったことがたくさんできるようになった」というわけではありません。
その多くは、「すでに行うことが出来た機能」です。
例えば、
・「Slide Over」と「Split View」をマウスで行う。
・Webページの写真をドラッグ&ドロップで写真フォルダに入れる。
・マウスでドックを引き出す。
・ダブルクリックで、ズームする。
・AssistiveTouchの機能を使う。
などです。
ただWindowsパソコンの代替機としてAppleがiPadを売る方針を打ち出し、Smart Keyboard Folioや高性能なCPUを搭載するなど、
以前よりもパソコンライクな使い方をiPadに求める流れが強くなりました。
その結果必ず「画面をタッチして操作しなければならない」制約が、iPadのインターフェースを損なわせ、ある意味残念なプロダクトにさせています。
マウスはそのインターフェースを改善させ、人間の指に変わるインターフェースです。
Apple Pencilに加え、このマウスの対応が今まで以上にiPadをパソコンライクにし、かつより使いやすいタブレットへ変えていくでしょう。
もしあなたがSmart Keyboard Folioを使用していて、
いちいち画面まで指を伸ばすことにストレスを感じているのだとしたら、マウスを導入した方が良いと思います。
出来ることは変わりませんが、より快適に疲労を軽減して行うことが出来るようになります。
机の上で使うことの多い、iPad Pro 12.9インチなどは、なおさらです。
それでは今日はこのへんで。
また、次の記事でお会いしましょう。
管理人、きむきむでした。




<無料で使える人気サービス>
・【動画&音楽 使い放題】学生限定 Amazon「Prime Student」【6ヶ月無料】
・【音楽聴き放題】Amazon「Music Unlimited」【30日間無料】
・【本の聴き放題】Amazon「audible」【30日間無料】
<期間限定のセール情報>
・【最大70%オフ】Kindle「ビジネス書」キャンペーン【日経BP】
・【楽天市場】バレンタイン特集【予算で選べる】
・【ポイント最大42倍】楽天「お買い物マラソン」【開催中!】