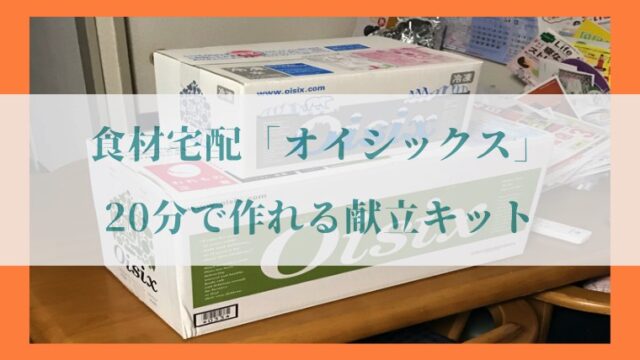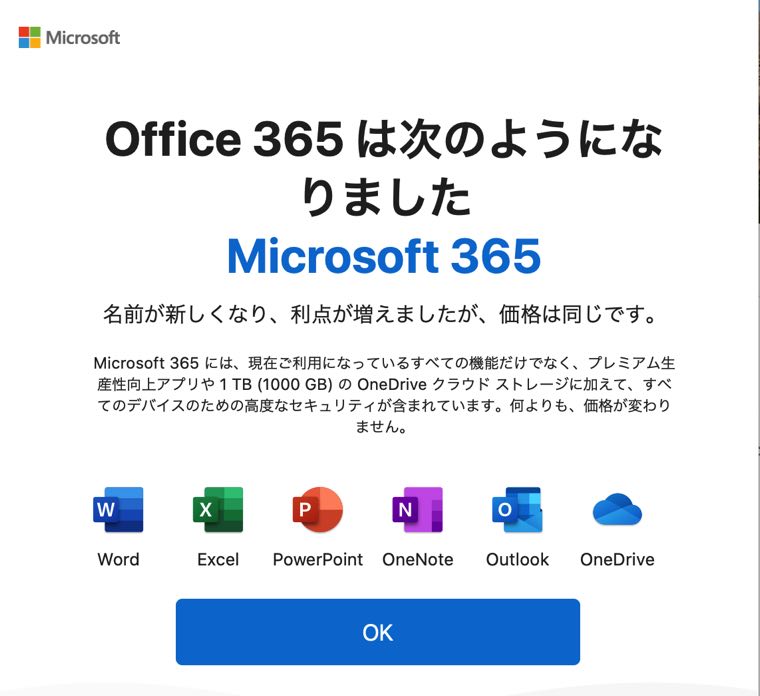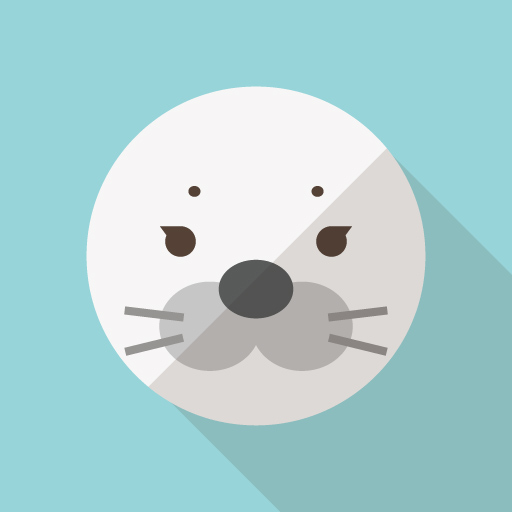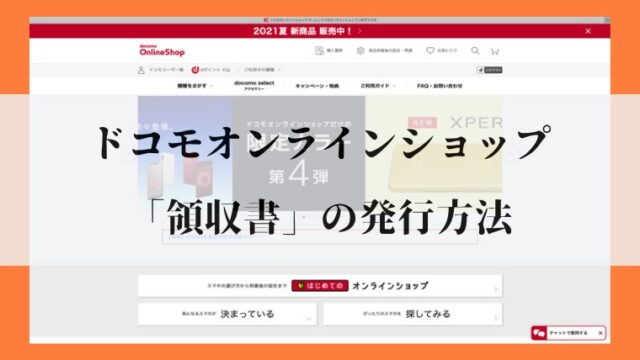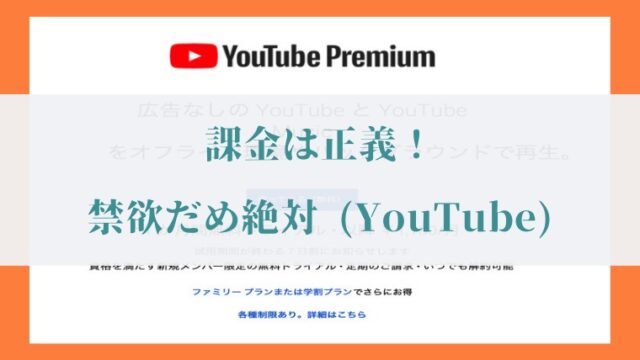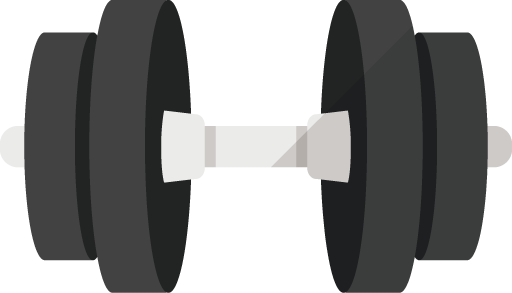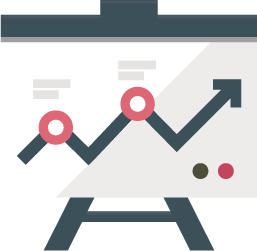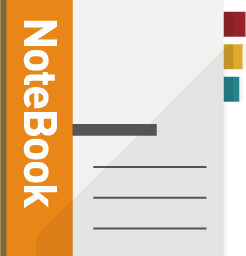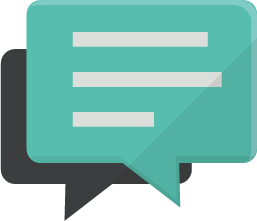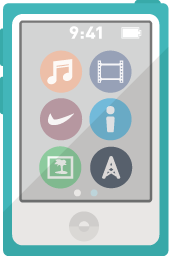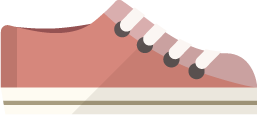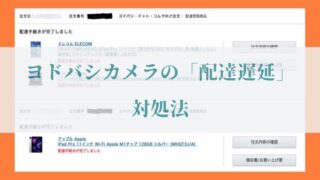Amazonで購入した「Microsoft 365 Personal 1年版」を、「パソコンにインストールする方法」をご紹介します (Mac)
「Microsoft 365」 (旧称 Office 365)は、Amazonのプライムデーで割引されて販売されているため、
マイクロソフトの「公式サイト」で課金するよりも割安なのでお得です。
先日行われたAmazonのプライムデー。
皆さまにおかれましては、良いお買い物が出来ましたでしょうか?
https://imyme-english.com/amazon-prime-day-sale
https://imyme-english.com/amazon-prime-day-2020
その購入した商品の1つが、「Microsoft 365」です。
今まで 「Office 365」と呼ばれていたもので、
・Word
・Excel
・PowerPoint
・Outlook
・OneNote
・Access (Windows版のみ)
・Publisher (Windows版のみ)
のアプリケーションが1年間使え、
それに加えて
・OneDrive 1TB
・毎月60分のSkype通話 (固定/携帯電話)
・テクニカルサポート
が付いてきます。
ただ初めて契約する方にとっては、
どのような流れで使えるようになるのかわかりづらいと思いますので、
今回写真付きで説明していきたいと思います。
3分で終わるので、もしよければこの機会にチェックしてみてください。
それではさっそく、内容を見ていきましょう。
「Amazon」で「Microsoft 365」を購入する
まず1番初めにやることは、Amazonで「Microsoft 365」を手にいれることです。
「オンラインコード」を選択すると、大体11,500円で買い物ができます (1年版)
「Microsoft 365」を購入したら、Amazonに登録してある「メールアドレス」をチェックしていてください。
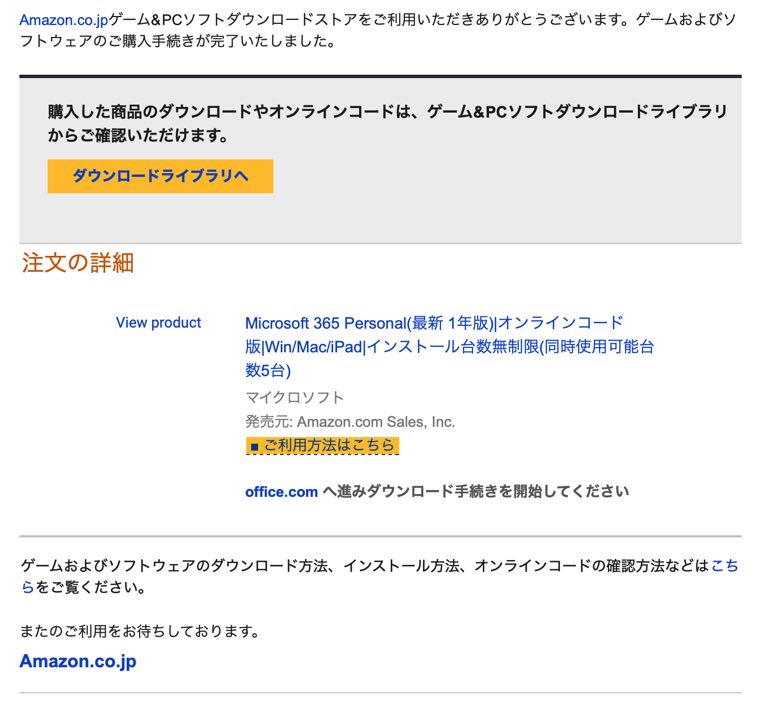
購入すると、上記のようなメールが届くので、
「ダウンロードライブラリへ」をクリックします。
そうするとAmazonのアカウントサービスの中にある「ゲーム&PCソフトダウンロードライブラリ」に飛びます。
そこからさらに「office.com」へ飛べるようになっているので、そちらをクリックしてください。
Microsoftの「公式サイト」でやること
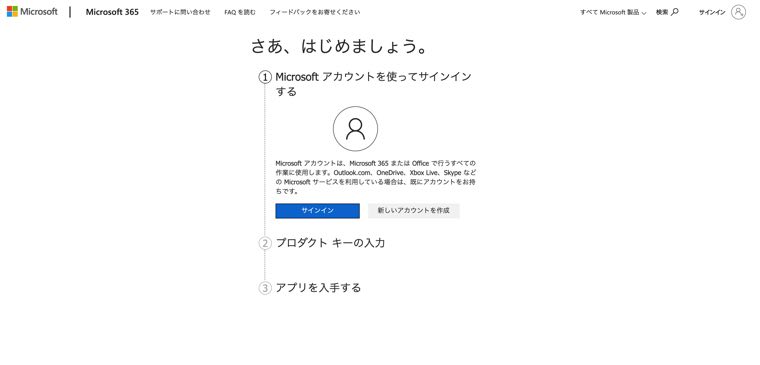
AmazonからOffice.comへ無事飛べたら、今度はMicrosoftアカウントを使って「サインイン」を行います。
初めて利用される方は「新しいアカウント」を作成し、
すでにアカウントを持っている方は、いつもと同じようにサインインを行ってください。
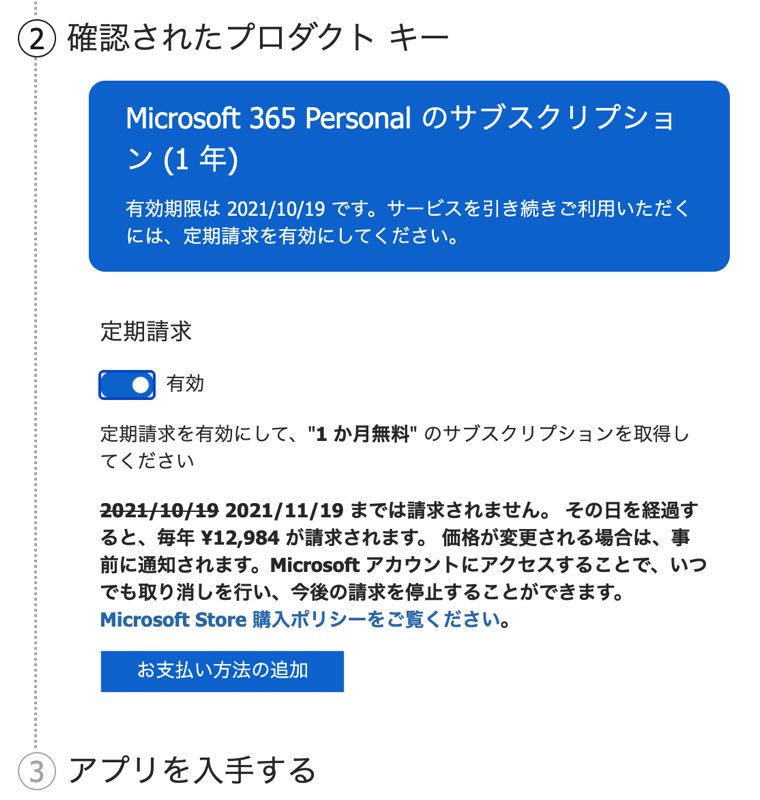
「サインイン」を行うと、
自動でプロダクトキーが適用されます。
ここでやることは、
「Microsoft 365」を定期請求するか、しないかの設定です。
定期請求を有効にすると、
1年1ヶ月のちに自動的にクレジットカード (or デビット)から引き落としが発生しますが、
1ヶ月無料で「Microsoft 365」が利用できます。
自動契約を望まない場合は、定期請求を有効にしないよう設定してください。
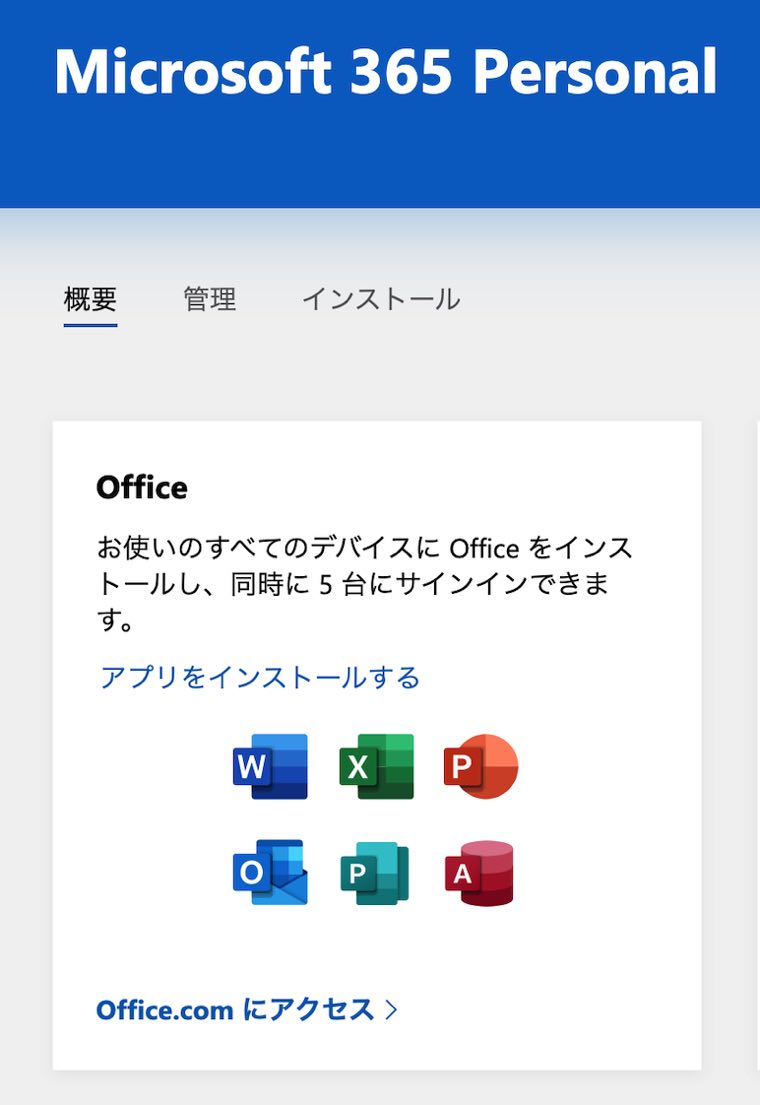
無事登録が終わったら、あとはパソコンにOfficeソフトをインストールするだけです。
上記ソフトをまとめてインストールすることができます。
ちなみに現在の「Microsoft 365」は、持っている端末全てにOfficeをインストールすることができます。
台数制限はありません。
ただし、「同時に起動」するのは5台までとなっています。
パソコンで「Office」をインストールする
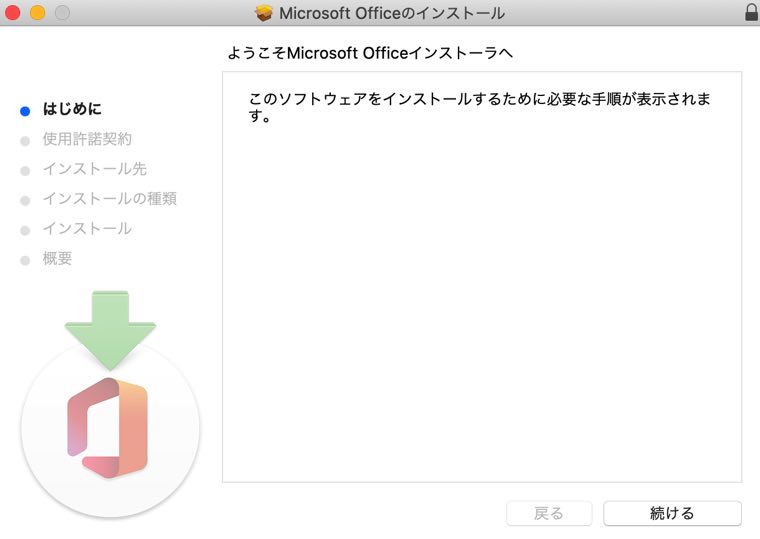
マイクロソフトの公式サイトで「アプリをインストールする」をクリックしたら、あとは簡単な設定を行ってインストールしていきます。
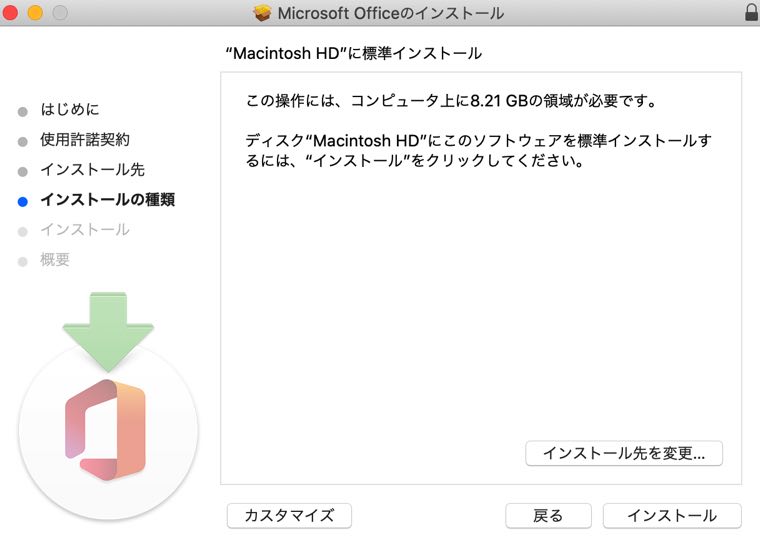
指示通りに進んでいくだけですが、8.21GBと重たいソフトになるので、
ストレージに十分な空きがあるかどうかチェックしてください。
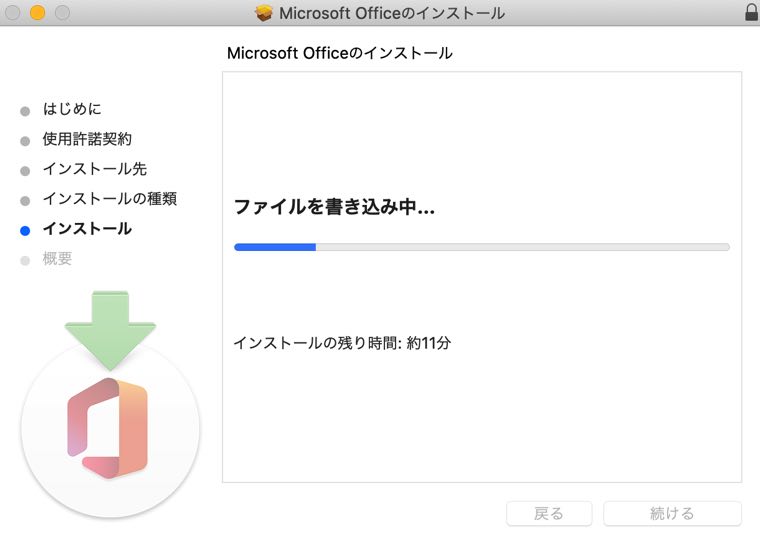
ファイルをインストールしています。
約11分と表示されていますが、実際は5分もかかりませんでした。
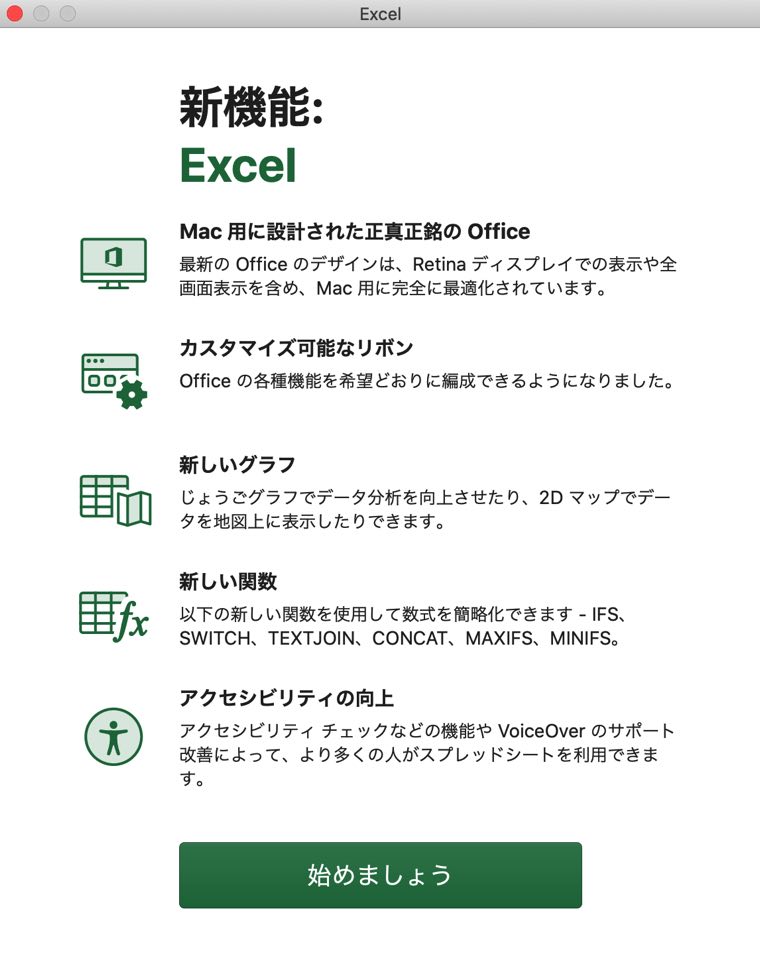
インストールが終了したら、
あとは使用したいアプリを選択して使えるかどうか確認してください。
これでAmazon経由の「Microsoft 365」の導入はおしまいです。
お疲れさまでした。
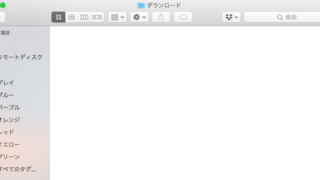
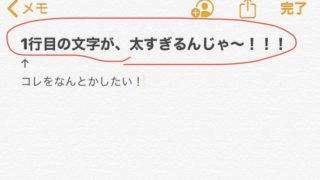


<無料で使える人気サービス>
・【動画&音楽 使い放題】学生限定 Amazon「Prime Student」【6ヶ月無料】
・【音楽聴き放題】Amazon「Music Unlimited」【30日間無料】
・【本の聴き放題】Amazon「audible」【30日間無料】
<期間限定のセール情報>
・【最大70%オフ】Kindle「ビジネス書」キャンペーン【日経BP】
・【楽天市場】バレンタイン特集【予算で選べる】
・【ポイント最大42倍】楽天「お買い物マラソン」【開催中!】