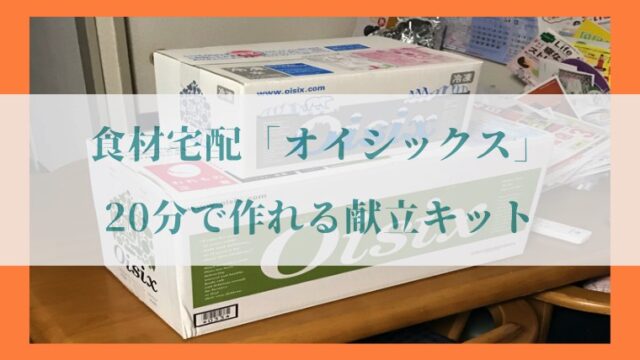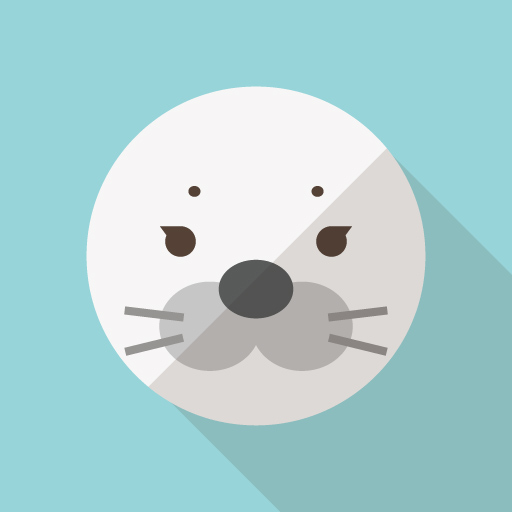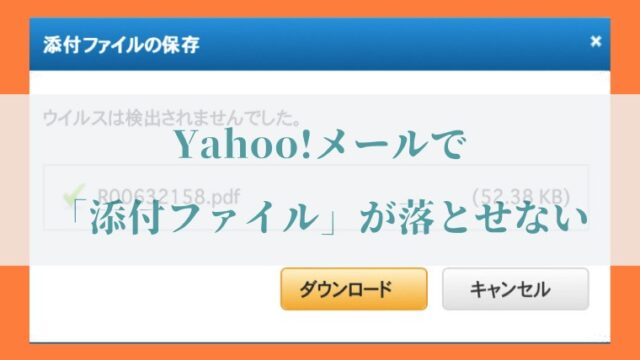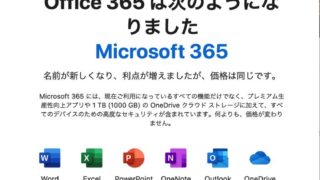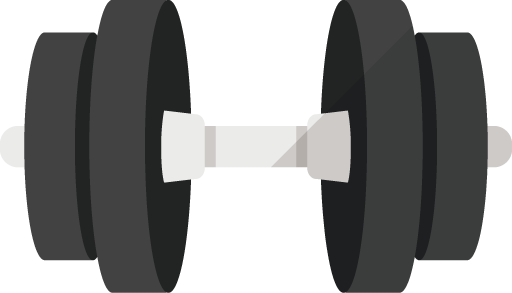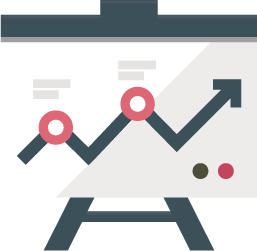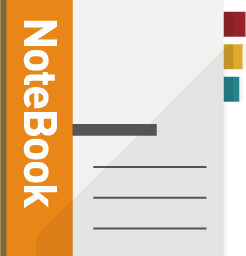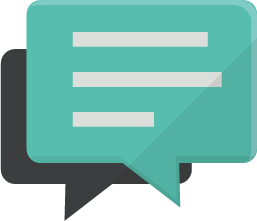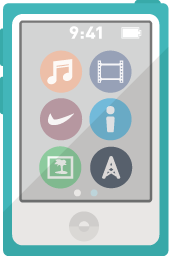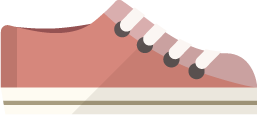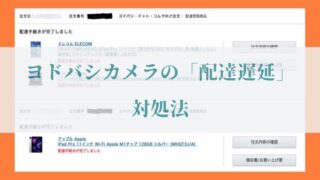Macを売却する時や、不具合が生じた時の最終兵器として有効な「クリーンインストール」の方法をご紹介します。
その他ストレージの増加や、Finderがうまく機能しない、フリーズするなど不具合に効果的な処置です。
今日はMacを完全に初期化する方法、クリーンインストールの手順についてご紹介していきます。
クリーンインストールは、
・Macを売却、譲渡する際。
・Macがフリーズする (レインボーカーソルがくるくる)
・その他ファイルでストレージが圧迫されている。
といった場合に非常に有効な手続きです。
「NVRAM (PRAM)リセット」や「セーフブートによるキャッシュクリア」など、Macをメンテナンスするための方法は様々なものが存在しますが、
個人でできる方法で最も確実な方法が、クリーンインストール(データの初期化/フォーマット)と言っても良いでしょう。
今回はそのmacOS 「Catalina」で、クリーンインストールする方法をご紹介します。
よかったらこの機会にぜひチェックしてみてください。
それではさっそく内容を見ていきましょう。
目次
macOSを最新版にアップデートする

まず初めに検討すべきことは、macOSを最新版にアップデート「するかしないか」の選択です。
macOSは無料で提供されており、アップデートされる度に「セキュリティー強化」や「便利な機能」が追加されます。
それを考えると常に最新版を利用するのが望ましいのですが、
アップデートを行うことによって
・今まで使用していたアプリが使えなくなる (Catalinaの場合、32bitのアプリ)
・使っているMacのスペックが低いため、動作が重くなる。
という弊害も存在します。
そのため今回のクリーンインストールの目的が、
・現状の機能のままで良いから、サクサクにしたい。
or
・素の状態のMacに、新しいOSを入れて使いたい (アップデートするより快適)
のどちらかなのか、明確にしておきましょう。
バックアップを行う

2番目に行うのが、データのバックアップです。
・Time Machine (Macに初めから入っているバックアップ用ソフトウェア)
・外付けSSD / HDDに手動でコピー&ペースト
・クラウドストレージの利用 (iCloud、DropBox、OneDriveなど)
といった方法があるので、お好きな方法を選択しましょう。

サービスの「サインアウト」を行う

データのバックアップが取れたら、次に各種サービスの「サインアウト」を行いましょう。
サインアウトを行わない場合、そのサービスで「サインインしている状態」が永遠に続いてしまうので、
ライセンス制限があるサービスの場合、損をしてしまいます。
サインアウトすべき項目は人によって異なりますが、例えば
・iTunes (このコンピュータの認証を解除)
・iCloud (「Macを探す」を必ず無効化させること)
・iMessage
・Bluetoothの「ペアリング」解除
・DropBoxやEvernote
あたりが鉄板です。
macOSをクリーンインストール(初期化)する

macOSを「リカバリーモード」で起動する
ここまでの下準備が完了したら、いよいよクリーンインストールの手順に入っていきます。
まずMacのポートについているアクセサリを全部取り外したのち、Macの電源を落としましょう。
その後、リカバリーモードでMacを起動させていきます。
リカバリーモードでの起動の仕方は非常に簡単です。
Macの電源ボタンを押したのち、
「Command」と「R」ボタンを同時に押してください。
しばらくすると、「macOSユーティリティ」の画面が表示されます。
「ディスクユーティリティ」でデータを初期化する
「macOSユーティリティ」が立ち上がると、4つの項目が表示されます。
①Time Machineバックアップから復元
②macOSを再インストール
③ヘルプ情報をオンラインで取得
④ディスクユーティリティ
私たちは
「④ディスクユーティリティ」をクリックしたあと、「②macOSを再インストール」をクリックしていきます。
まずは、「ディスクユーティリティ」をクリックしてください。
次に現在のMacのデータを全て消去する必要があるので、左側上部に表示されている
①「Macintosh HD - Data」を選択
②「ボリューム」の「-」ボタンをクリックして削除
③「完了」をクリック
④「Macintosh HD」を選択
⑤真ん中上部にある「消去」をクリック
⑥名前「Macintosh HD」、フォーマット「APFS」であることを確認し、「消去」をクリック
⑦「完了」をクリック
⑧「ディスクユーティリティ」を閉じる
と作業を続けていきます。
macOSの再インストールを行う
次に、macOSの再インストールを行います。
「ディスクユーティリティ」を閉じると、再び下記の項目が現れます。
①Time Machineバックアップから復元
②macOSを再インストール
③ヘルプ情報をオンラインで取得
④ディスクユーティリティ
「②macOSを再インストール」を選択し、
「続ける」をクリック。
インストールするディスクとして「Macintosh HD」を選択。
あとはmacOSのインストールが完了するのを待って、画面に出てくる指示に従うだけです。
Apple IDにログインして「初期設定」を行う

macOSを無事インストーラーし終えたら、後は「初期設定」です。
Apple IDを入力した後、事前にバックアップしてあったデータをMacの中に戻しましょう。
Macを売却・譲渡するためにクリーンインストール(初期化/フォーマット)した方は、
特にApple IDを入力しなくてもこれで作業完了です。
お疲れ様でした。
そして最後に1つ、注意点があります。
当てはまる方は少数だと思いますが、
それはApple IDのアカウントについて。
MacやiPhoneを使用するには「Apple ID」を作る必要がありますが、
ユーザーの中にはこの「Apple ID」と、
App Storeでアプリを購入する「Apple ID」が別々の方がいらっしゃいます。
Apple IDを取得することで
・iCloud
・iMessage
・App Store
・iTunes
・Apple Books
・Apple Music
というサービスが使えますが、
複数のアカウントが、1台のMacとiPhoneの中に存在している状態です。
その場合は、「iCloud」を紐づけてある「Apple ID」でMacの初期設定を行うようにしてください。
まあ、当てはまる方は少数だと思うので、このあたりは読み飛ばして頂いて構いません。
以上でmacOS Catalinaのクリーンインストール(初期化/フォーマット)の方法はおしまいです。
また次の記事でお会いしましょう。
管理人、きむきむでした。

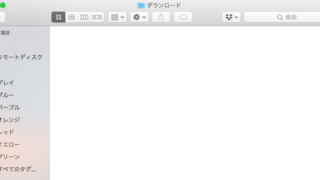
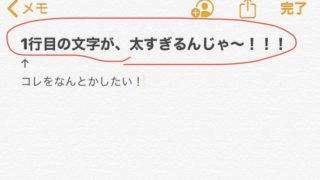

<無料で使える人気サービス>
・【動画&音楽 使い放題】学生限定 Amazon「Prime Student」【6ヶ月無料】
・【音楽聴き放題】Amazon「Music Unlimited」【30日間無料】
・【本の聴き放題】Amazon「audible」【30日間無料】
<期間限定のセール情報>
・【最大70%オフ】Kindle「ビジネス書」キャンペーン【日経BP】
・【楽天市場】バレンタイン特集【予算で選べる】
・【ポイント最大42倍】楽天「お買い物マラソン」【開催中!】