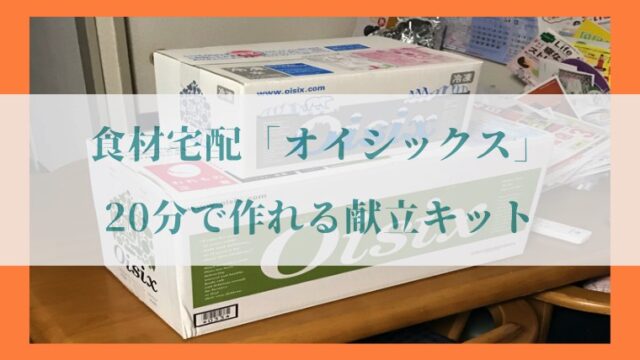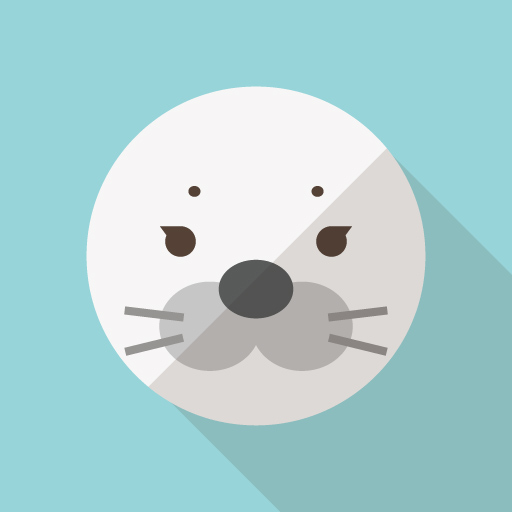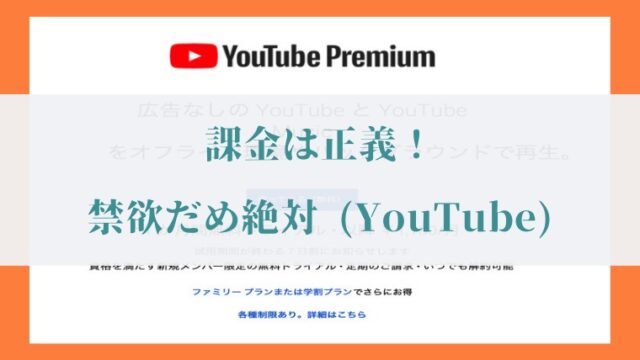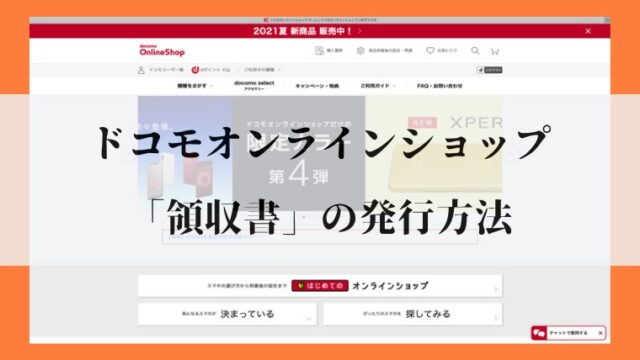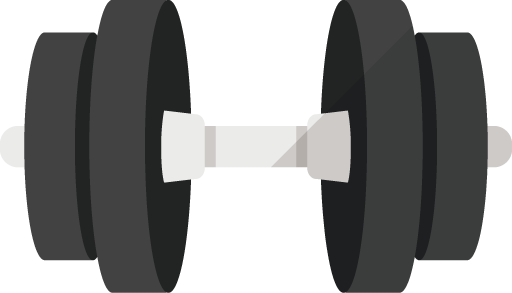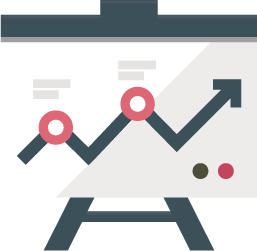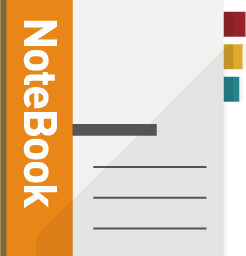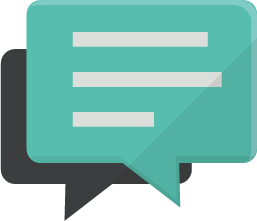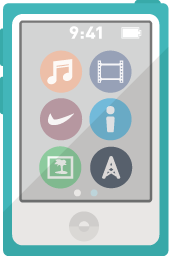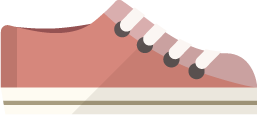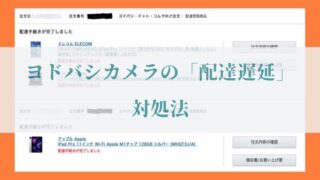WindowsのOSが入っているCドライブを交換し、512GBから2TBにする方法をご紹介します。
クローンやミラーリングといった専門用語を使わなくても、簡単にパソコンの容量(ストレージ)を増やすことが出来ます。
先日ゲーミングPCを購入しました。
お値段税込10万円で、インテル第12世代の「Core i7 12700F」と「RTX3050」が付いてくるお買い得モデルです。
ただ「全てにおいて満足しているか?」というとそうでもなく、
やはりCドライブが512GBというのは物足りないところであります。
価格コムのゲーミングPCランキングを見ても、
1位のASUS「ROG Strix G10DK」のストレージは512GBですし、15万以下のゲーミングPCで容量に悩まされる方はけして珍しくないと感じています。
ということで、今回はWindowsのOSが含まれた起動ディスク(Cドライブ)を他のSSDと交換する方法をご紹介します。
・256GB → 1TB
・512GB → 1TB
・512GB → 2TB
といった感じで気軽にストレージを大きく出来るので、
・パソコンはなるべく「安く」購入
・必要に応じてパソコンをパワーアップ
と二段構えでパソコンをつよつよにすることが出来ます。
よかったら是非お試しください。
起動ディスク(Cドライブ)の交換するために必要なもの

起動ディスク(Cドライブ)を交換するために、新しく用意するものは3つです。
①SSDケース
②データ移行ソフト
③SSD本体 (1〜2TB推奨)
上記のロジテック「M.2 NVMe SSDケース」は、
①SSDケース
②データ移行ソフト (HD革命LIte)
の2つが含まれたオススメの商品です。
これに③SSDを合わせた3つで、Cドライブの交換を行っていきます。
SSDは様々なものが存在するので、メーカーが用意している仕様を確認してみてください。
見るところは「規格サイズ」と「接続インターフェース」で、
<規格サイズ>
・M.2 SSD ← 現在の主流 (Type2280)
・2.5インチ SSD (アダプターを付けると3.5インチのHDDサイズに)
<接続インターフェース>
・PCIe Gen3 (NVMe)← 現在の主流
・PCIe Gen4 (NVMe)← ハイエンド向け (放熱用のヒートシンク推奨)
・Serial ATA 6Gb/s ← 通称SATA3.0
となっています。
ちなみに今回私が購入したパソコンはPCIe Gen4のSSDが搭載されていましたが、
予算オーバーでしたのでグレードを落としてGen3のSSDを購入しました。
ロジテック「M.2 NVMe SSDケース」の商品内容

それではロジテック「M.2 NVMe SSDケース」の中身を見ていきます。
・SSDケース本体
・USB Type-Aケーブル (0.2m)
・USB Type-Cケーブル (0.2m)
・シリコン製放熱シート
・セットアップガイド
・HD革命 Copy Drive Lite セットアップガイド

説明書もかなり細かく記載があるため、初心者の方も安心です。

続いてSSDケースの外観です。
筐体はアルミで作られており、手で触るとひんやり冷たさを実感できます。

ネジや工具を使わない構造になっており、
取り出しボタンを押すことでスムーズに内部にアクセスが可能です。
これまでSSDケースをいくつか購入していますが、
作りは間違いなく1番の品質です。


SSDの取り付け方法

それでは実際にロジテック「M.2 NVMe SSDケース」にSSDを取り付けていきましょう。
起動ディスク(Cドライブ)の交換方法の流れとしては、
・SSDケースにSSDを取り付ける。
・SSDにデータをコピーする (HD革命)
・パソコンに内蔵されているSSDと、コピーしたSSDを交換する。
の3ステップです。
前回の記事で「SSDの交換方法」をご紹介しましたので、
今回はHD革命でデータをコピーするまでをご紹介します。
 まずロジテック「M.2 NVMe SSDケース」のカバーを開けます。
まずロジテック「M.2 NVMe SSDケース」のカバーを開けます。
先ほどご紹介した取り出しボタンを押せば、
このようにSSDケースの内部にアクセスが可能です。

次にロックノブを外して、SSDを取り付けます。
ロックノブはSSDを固定するためのパーツで、初めの状態だとロジテック「M.2 NVMe SSDケース」に取り付けてあります (写真右上の黒いパーツ)
ロックノブを「6時の方角」から「3時の方角」に回すと簡単に取り外しが可能ですので、
SSDを取り付ける前に、ロックノブを取り外してください。
ロックノブを取り外したあとは、
上記写真のように、SSDをSSDケースに写真の角度で取り付けてください。

次に、SSDにロックノブを取り付けます。
おそらくここが1番難しいところですので、
上記写真のようにうまく取り付けてください。

次にSSDをSSDケースに接触するまで下に押し込み、
ロックノブを「3時の方角」から「6時の方角」になるまで回します。
これでSSDをSSDケースに取り付ける作業は完了です。

ちなみにSSDを取り付けた状態で、
ロジテック「M.2 NVMe SSDケース」の重量は53グラムでした。
持ち運びに便利なサイズなので、
SSDの交換が終わったあとは、お好きなSSDをケースに入れて、
外付けドライブとして活用して下さい。
HD革命 Copy Drive Liteの使い方
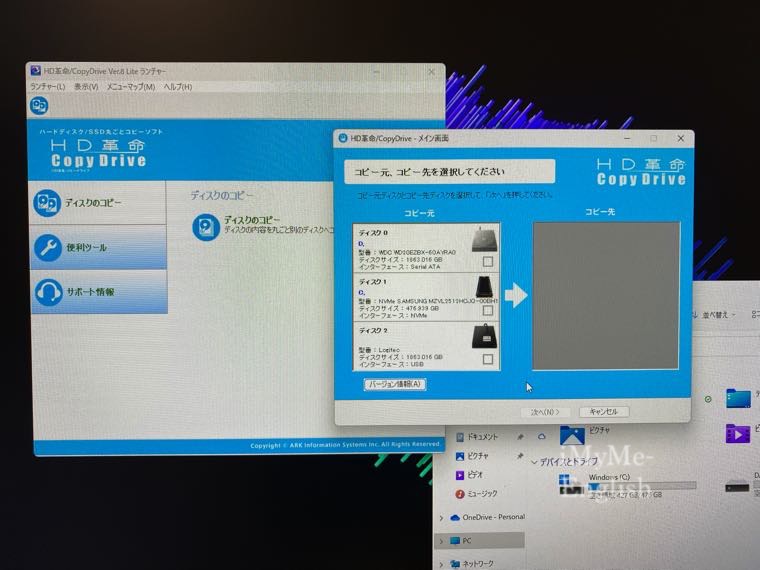
次に、HD革命Liteを用いて「Cドライプのコピー」を行います。
3ステップの真ん中の作業です。
・SSDケースにSSDを取り付ける。
・SSDにデータをコピーする (HD革命)
・パソコンに内蔵されているSSDと、コピーしたSSDを交換する。
事前の作業として、下記を行ってください。
・SSDケースをパソコンと接続する (ケーブルは商品の中に同梱)
・SSDのフォーマット (下記の動画参照)
・HD革命 Copy Drive Liteのダウンロード
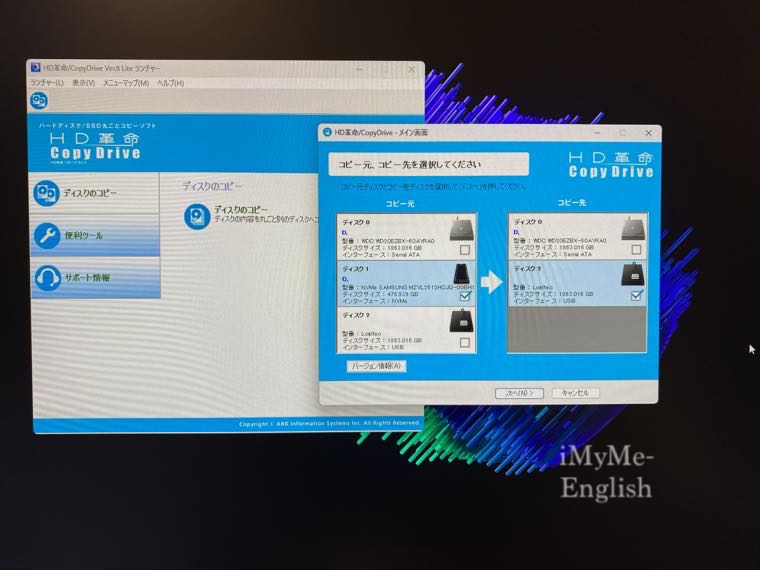
HD革命を起動したら、まずディスクのコピーから「コピー元」をクリックしてください。
「ディスクサイズ」「型番」から起動ディスク(Cドライブ)が入っているストレージを見極めます。
次にディスクのコピー元を選んだら、上記写真のようにコピー先をクリックしてください。
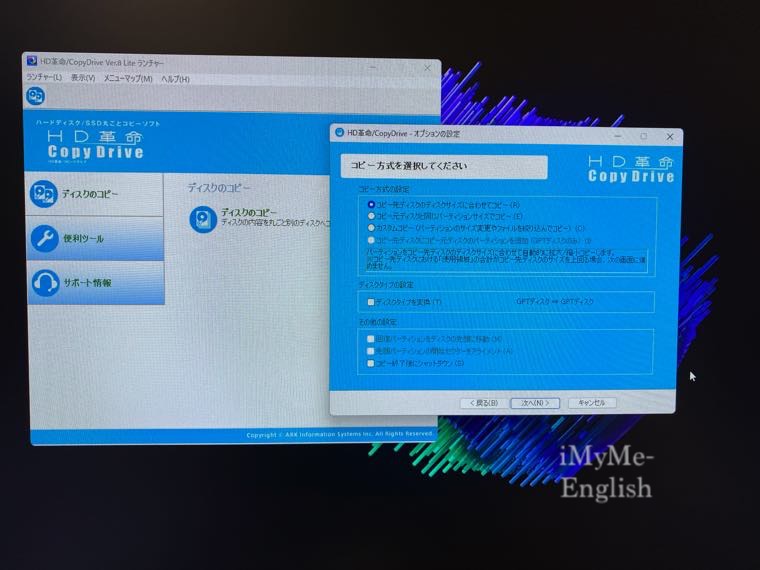
次に「コピー先ディスクのディスクサイズに合わせてコピー」→「次へ」。
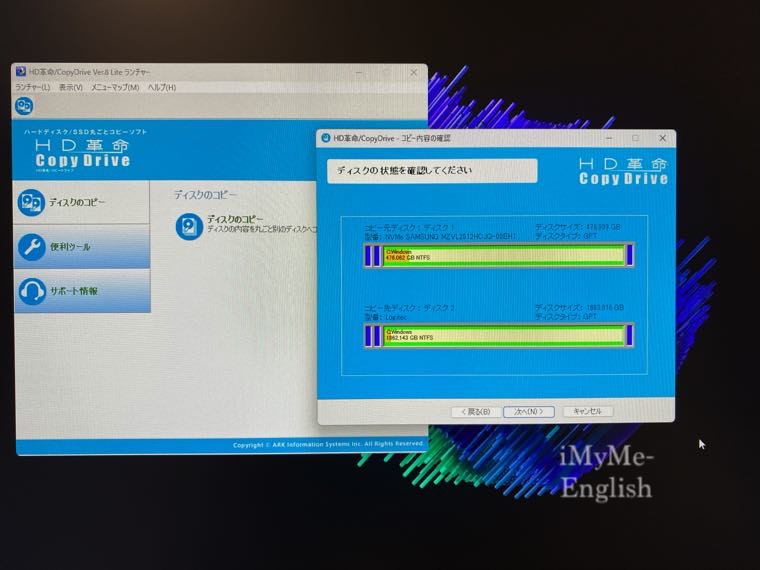
「ディスクの状態を確認してください」→「次へ」
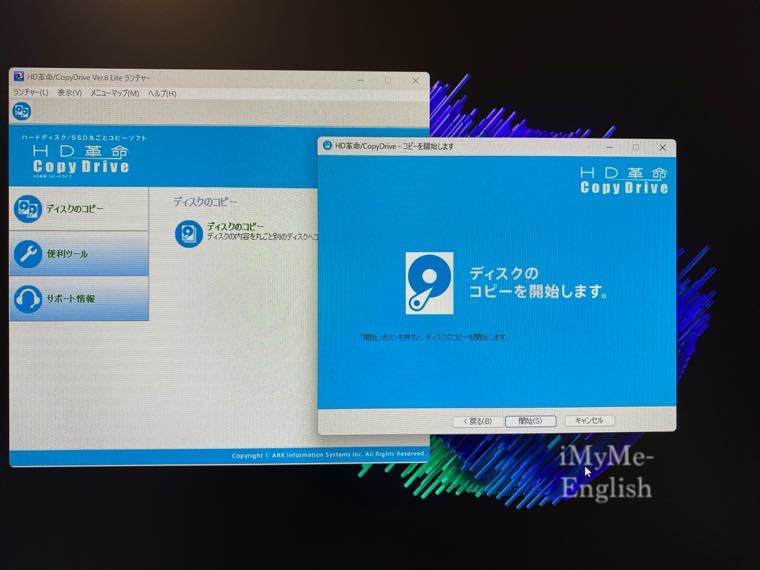
「ディスクのコピーを開始します」→「次へ」
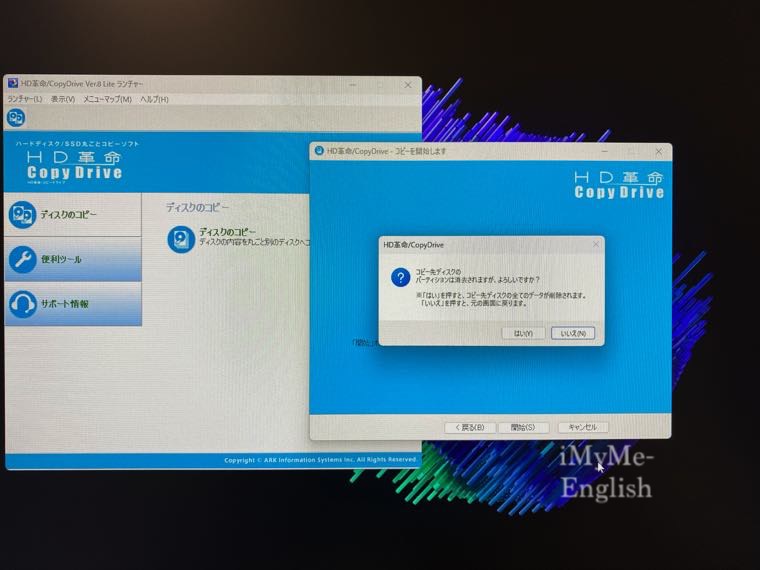
「コピー先ディスクのパーテーションは消去されますが、よろしいですか?」→「はい」
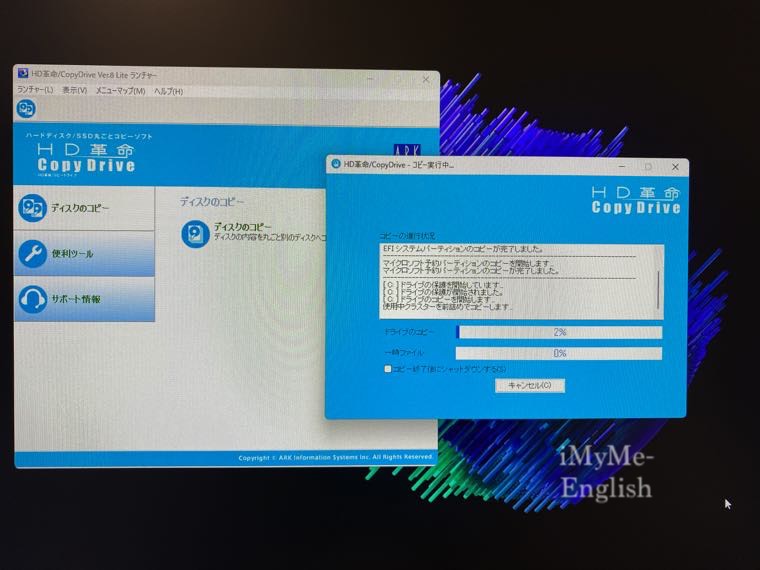
すると、上記写真のようにデータのコピーを勝手に行ってくれます。
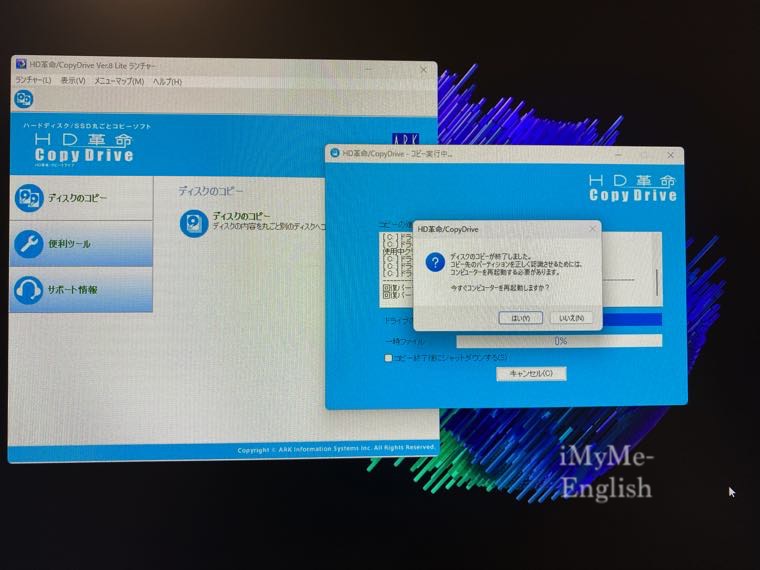
そして最後に、
・ディスクのコピーが終了しました。
・コピー先のパーテーションを正しく認識させるためには、コンピュータを再起動する必要があります。
・今すぐコンピューターを再起動しますか?
と聞かれるので、
「いいえ」をクリックして、SSDケースをパソコンから取り外してください。
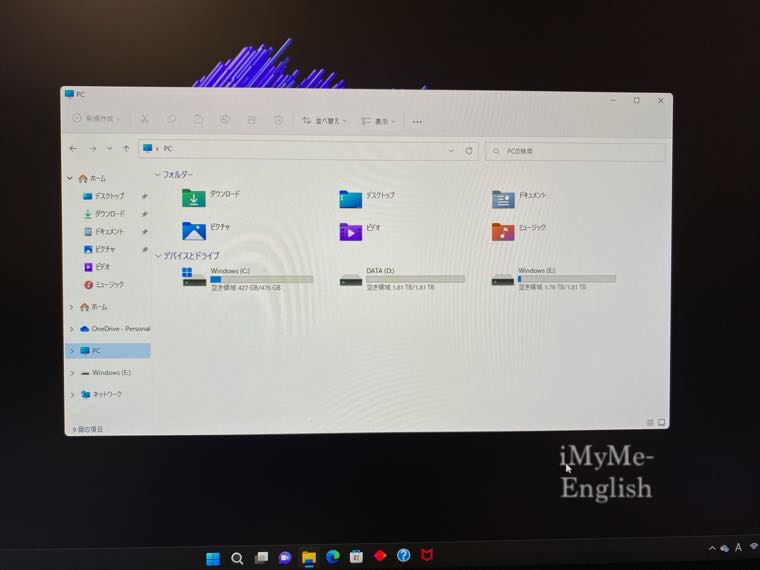
ちなみに「はい」を押して、パソコンの再起動が行われると
上記写真のようにSSDが認識されます。
特に問題はないのでご安心ください。
後はCドライブのコピーを行ったSSDをSSDケースから取り外し、
パソコンに装着されているSSDと交換するだけです。
SSDを交換するイメージが掴みたい方は、こちらの記事を参考にしてください。

お疲れさまでした!




<無料で使える人気サービス>
・【動画&音楽 使い放題】学生限定 Amazon「Prime Student」【6ヶ月無料】
・【音楽聴き放題】Amazon「Music Unlimited」【30日間無料】
・【本の聴き放題】Amazon「audible」【30日間無料】
<期間限定のセール情報>
・【最大70%オフ】Kindle「ビジネス書」キャンペーン【日経BP】
・【楽天市場】バレンタイン特集【予算で選べる】
・【ポイント最大42倍】楽天「お買い物マラソン」【開催中!】