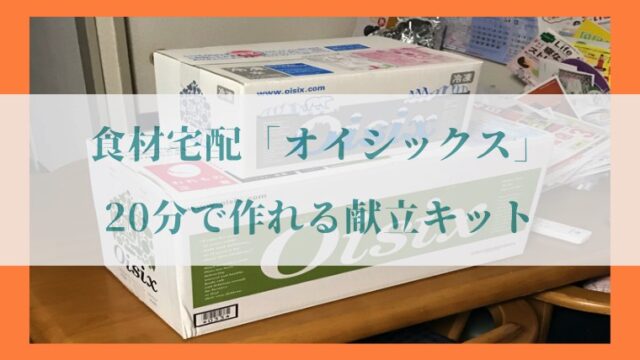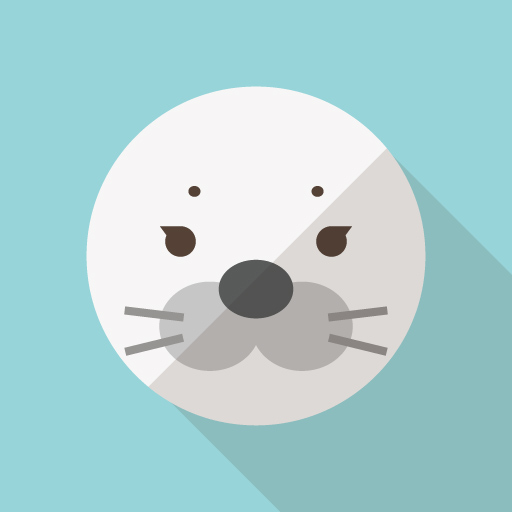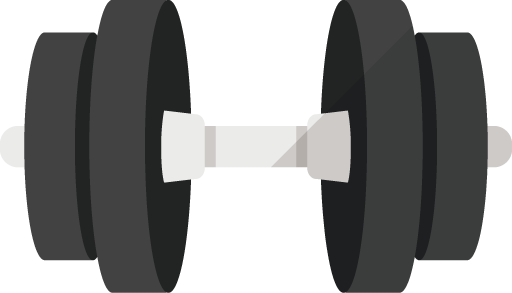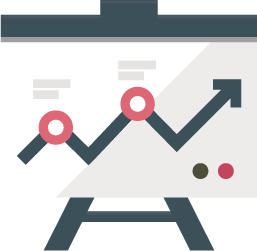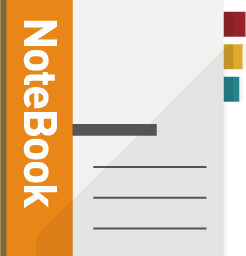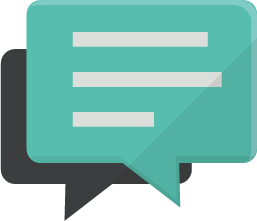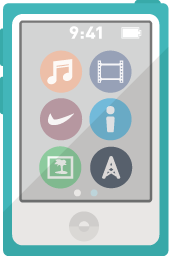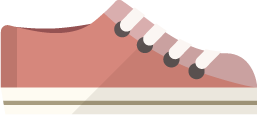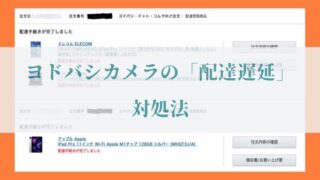富士通 ScanSnap 「iX500」で本を自炊する方法をご紹介します。
今回は本をスキャンして、パソコンに取り組むスキャナーに関して取り扱います。
2010年の電子書籍元年で「本の自炊」に興味をもち、
実際に数百冊以上の本や漫画、参考書、名刺などをデジタル化させてから5年ほど過ぎました。
その間、個人的に様々なことを学びましたので、改めて記事にして
本をスキャンする方法
についてご紹介したいと思います。

目次
本をデジタル化 (自炊)するためのプロセス
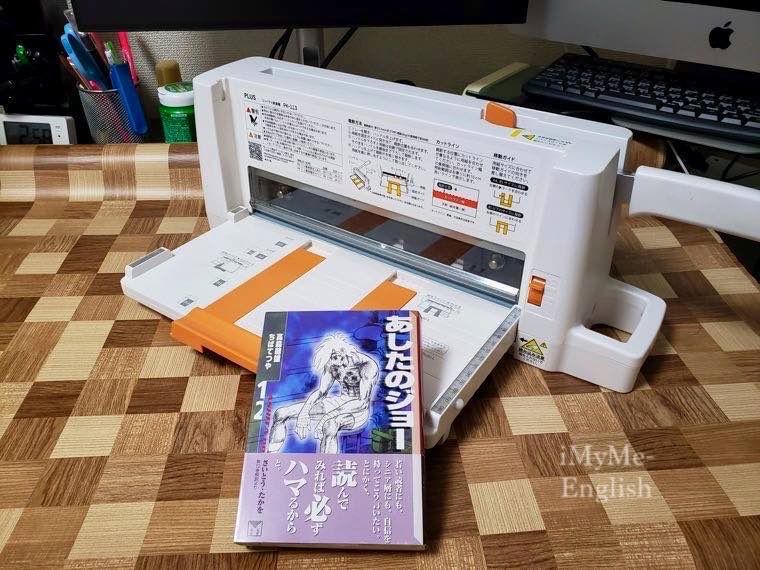
本をPDF、あるいはJPEG化するために必要なプロセスは、下記の通りです。
①裁断
②スキャン
③パソコンで管理
この3つのプロセスの中で、自炊を行うために機材を整えるとしたら、
①裁断機
②スキャナー
この2つを手に入れるのが、重要となってきます。
本をデジタル化させるために必要な機材 (自炊)

スキャナーの選び方
ここでは、②スキャナーの選び方をご説明致します。
①裁断機に関しては、こちらの記事で機材の説明を行なっています。

スキャナーの選び方は、3つです。
①「スマホ」で行う (or モバイルスキャナー)
②据え置き型の「高級スキャナー」で購入する (A3にも対応)
③「スタンド・ブックスキャナー」を購入する (非破壊スキャナー)
①「スマホ」でPDF化 (JPEG化)する (モバイルスキャナー)
まず前提として、ちょっとしたスキャンであれば、スキャナーは必要ありません。
ちょっとした「書類」、「写真」、「チラシ」程度であればグーグルのスマホアプリ「フォトスキャン」を使ってデジタル化させてください。
速さをのぞいて、十分満足いくデジタル化ができるはずです。
また本を数冊だけスキャンしたい場合は、「iX100」のようなモバイルスキャナーを手に入れるのも1つの選択肢です。
取り回しがよく、
・名刺
・チラシ
・書類
などを文字認識(OCR化)付きでテンポよく行いたい方に向いています。
1台くらい自宅にあると便利ですが、最近はスマホアプリも優秀になってきているので、
私は「高級スキャナー」と「スマホアプリ」を併用しています。
②据え置き型の「高級スキャナー」を使う
私が最もオススメするのが、据え置き方のスキャナーです。
「高級」と書きましたが、予算的には5万円位です。
けして安くはないですが、本を数百冊所有している人は、部屋のかなりのスペースを本が占めているはずです。
毎月その本の保管料として家賃を支払っていると思えば、
けして高くはない買い物です。
で、高級スキャナーが手頃なモバイルスキャナーより「何が優れているのか?」というと、
それはスキャナーに求められている「基本性能」です。
スキャナー本体に50枚の書類をセットすることができ、
1分で30枚の「高速読み取り」が可能です。
実際に目の前でこのスキャンされている姿を見ると、作業のスピードが速くてかなり驚かされます。
もちろん
・タッチパネル
・テンプレートによる気軽な設定変更
・A3の書類の対応
・クラウドサービスへの提携
・テキスト認識、OCR化
といった使い勝手による評価もできますが、
数百冊本を取り込んだ経験からすると、
1番大切なのはスキャンするスピードです。
ここが遅いと、かなりイライラして待たされた気分になります。
スピードは継続的にデジタル化を推進するために必要な項目なので、据え置き型のスキャナーなら「高級機」を選ぶのが好ましいです。
③「スタンド・ブックスキャナー」を購入する (非破壊スキャナー)
スキャナーの機材選びの最後の選択肢は、「スタンド・ブックスキャナー」です。
いわゆる「非破壊スキャナー」と呼ばれるもので、
本を裁断(解体/分解)しなくても、気軽に本のデジタル化ができます。
非常に魅力的な商品ですが、唯一の欠点がスキャンするスピードが遅いこと。
高級スキャナーが1分間で30枚(両面で60枚)取り込めることを考えると、
「大量に本をデジタル化させる用途」ではあまり効果的とは言えません。
富士通 ScanSnap 「iX500」の外観

それでは、富士通「ScanSnap」を活用して本を「デジタル化 (自炊)」させる方法をご説明致します。
私はハイエンドの「iX500」を使っていますが、
今は後継モデルの「iX1500」が発売されているので、これから始める際は「iX1500」がオススメです。

富士通「ScanSnap」ですが、このように開閉式になっており、上に原稿を設置する使用になっています。
 富士通「ScanSnap」の下側も開閉式になっており、
富士通「ScanSnap」の下側も開閉式になっており、
上にセットした原稿が下から出てきます。

より大きな書類をデジタル化させる場合に備え、
さらに原稿の「入り口」、「出口」部分が開くようになっています。

正面から富士通「ScanSnap」が開くところを見ていきましょう。
ハイエンドですが本体のサイズ (フットプリント)も小さく
「29.2 × 15.9 × 16.8 cm」
重さは約3kgです。

まずは1回目のお開き。
写真や名刺、簡単な書類をスキャンする時に重宝します。

そして最大限まで開くと、このような状態になります。
スキャンした原稿が出てくる、「下の部分」は結構存在感が出てきます。
ちなみにこちらのスキャナー「iX500」。
型落ちモデルになりましたが、1分間に25枚、両面で50枚の高速読み取りが可能となっているため結構快適です。

背面はこんな感じ。
パソコンとの接続は「USB A」、もしくはWi-Fiを使ってワイヤレスで連携させることができます。
購入当初と違い、ソフトウェアが「ScanSnap Home」というものに変わりまして、
こちらにしてからかなりスキャンの精度が増しました。
自動補正がかなり正確になり、より自然な形で書籍のスキャンが可能になったからです。
書類を「Word/Excel/PowerPoint」の形式に自動変換したり、
ファイル名を学習して勝手に提案してくれたり、使い勝手が向上しています。

富士通「ScanSnap」を使う上で面白いのが、このメンテナンスに関するところ。

スキャンを行う「センサーガラス」が汚れるとアラームが表示されるので、
富士通「ScanSnap」を開いて内部の掃除を行うことができます。

ちょっと上記の写真で見えるかわかりませんが、スジのような汚れが発生します。
そうするとスキャンしたデータに対して、うっすら白い線が入るのでちょっとストレスになります。
本や書類をスキャンするセンサーガラスは結構簡単に汚れます。
というのも、本には「のり (接着剤)」が使われていますし、裁断時の細かい汚れが付着するからです。
私は定期的に「ウェットティッシュ」で拭いていますが、
もし気になる方は富士通で「クリーニングワイプ」が発売されているのでそちらをお使いください。
富士通 ScanSnap 「iX500」で本をPDF化する
 それでは実際に富士通「ScanSnap」を使ってPDF化させていきます
それでは実際に富士通「ScanSnap」を使ってPDF化させていきます
本をデジタル化させるためのプロセスですが、
①裁断
②スキャン
③パソコンで管理
前回の記事で「①裁断」を行いました。

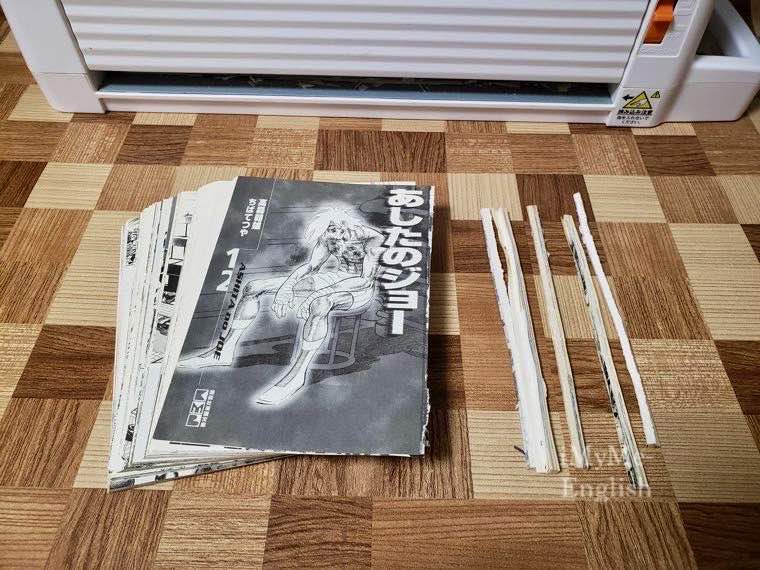 プラス「コンパクト裁断機」を使って、
プラス「コンパクト裁断機」を使って、
1枚ずつスキャンできるように、本の背の部分を切断しました。
 次に富士通から提供されているソフトウェア「ScanSnap Home」の設定を調節します。
次に富士通から提供されているソフトウェア「ScanSnap Home」の設定を調節します。
今回は
・画質 → スーパーファイン (カラー 300dpi)
・読み取り画の選択 → 両面読み取り
・白紙ページを自動的に削除
・継続読み取り
・ファイル形式の選択 → PDF
の設定で、MacBookと有線接続 (USB-A)を行いました。
「スーパーファイン」は上から2番目の画質ですが、
個人的にはコレよりも「上や下」の設定にすることはあまりありません。
と言うのも、
・これ以上画質を良くする → 読み取りスピードが極端に「落ちる」
・画質を下げる → 見づらい。
といった不満があるからです。

実際にスキャンを開始すると、上に設置した本が1枚ずつ下に流れていきます
富士通「ScanSnap」の中央に青く光っている箇所がありますが、
その1番右側にあるのが「スイッチ」です。
読み取りが始まったら、後はパソコン画面に表示されているソフトウェア「ScanSnap Home」を眺めて、無事スキャンできているか眺めます。
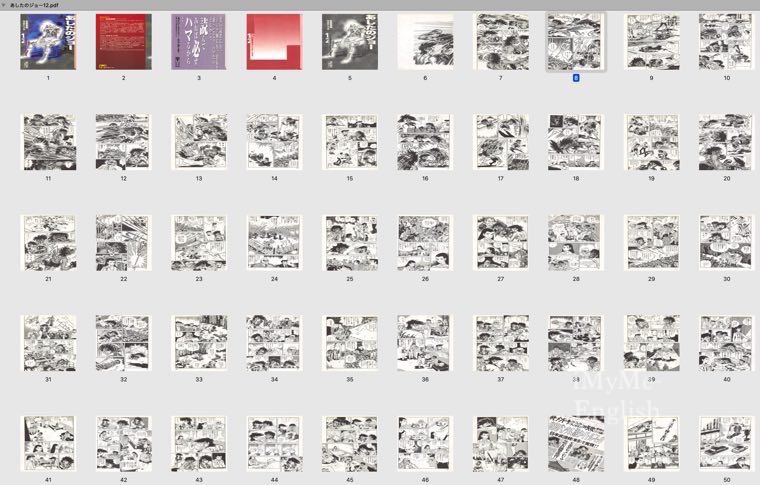
そしてこちらが、富士通「ScanSnap」を使ってPDF化させた、漫画「あしたのジョー」です。
「白紙ページ」は勝手に削除されますし、「自動補正」が行われるためわりと正確にスキャンできます。
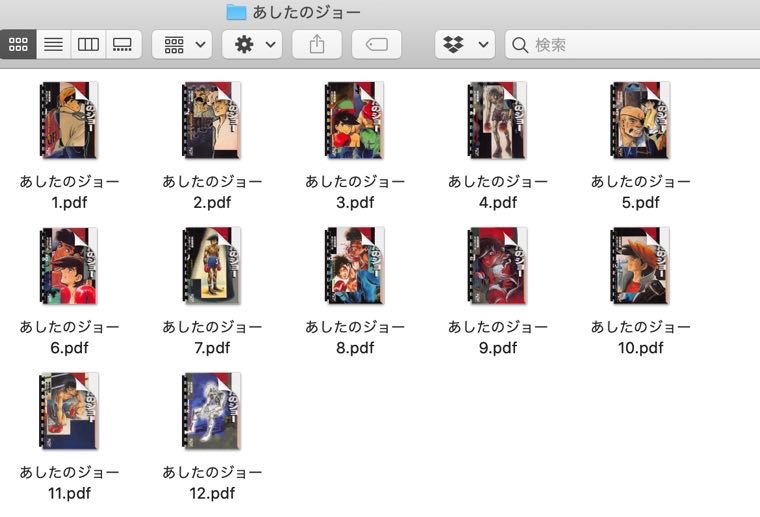
続けて、残りの「あしたのジョー」も全てPDF化させました。
ちなみに容量は、
1冊あたり約380ページで140MB前後でした。
1GBは1,024MBなので、単純計算で
・100冊 → 約13.7GB
・200冊 → 約27GB
・300冊 → 約41GB
という容量が必要になってきます。
最近は外付けの「ハードディスク」や「SSD」も安いので、合わせて利用するのをオススメします。

まとめ。富士通 ScanSnap 「iX500」は、大量に本をデジタル化させたい方にオススメ

以上、富士通「ScanSnap」で本をPDF化させる方法(自炊)をご紹介しました。
まとめると、自炊のためのプロセスは
①裁断
②スキャン
③パソコンで管理
という流れで、
スキャンを行うための機材は
①「スマホ」で行う (or モバイルスキャナー)
②据え置き型の「高級スキャナー」で購入する (A3にも対応)
③「スタンド・ブックスキャナー」を購入する (非破壊スキャナー)
と3種類。
その中でも、何百冊と大量に本のデジタル化させたい方にオススメなのは、
据え置き型の「高級スキャナー」ですよ、という内容でした。
私はコレにグーグルのスマホアプリ「フォトスキャン」を併用していますが、
ライトな使い方とヘビーな使い方、両方満たせるようになり大変満足しています。
読書愛好家やビジネスマン、勉強をしている方など「本のデジタル化」は大変便利なので、よかったら是非試してみてください。
それではまた、次の記事でお会いしましょう。
管理人、きむきむでした。




<無料で使える人気サービス>
・【動画&音楽 使い放題】学生限定 Amazon「Prime Student」【6ヶ月無料】
・【音楽聴き放題】Amazon「Music Unlimited」【30日間無料】
・【本の聴き放題】Amazon「audible」【30日間無料】
<期間限定のセール情報>
・【最大70%オフ】Kindle「ビジネス書」キャンペーン【日経BP】
・【楽天市場】バレンタイン特集【予算で選べる】
・【ポイント最大42倍】楽天「お買い物マラソン」【開催中!】