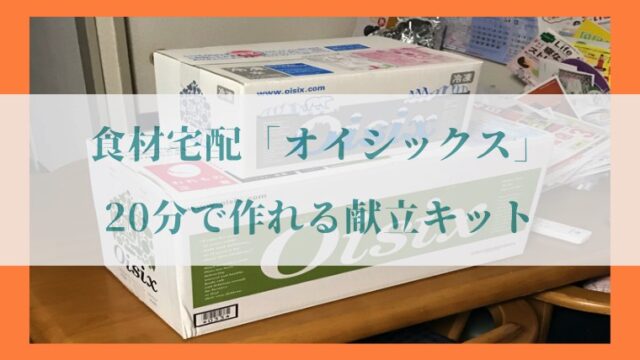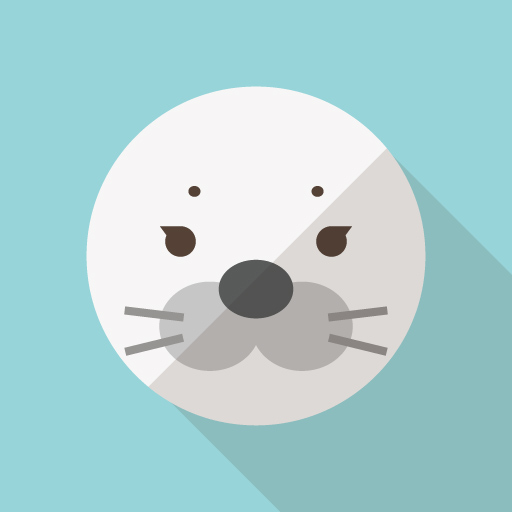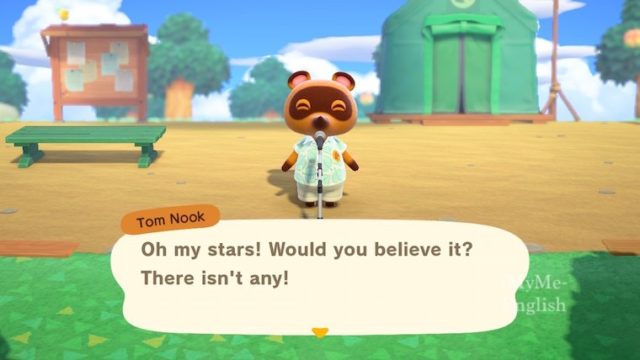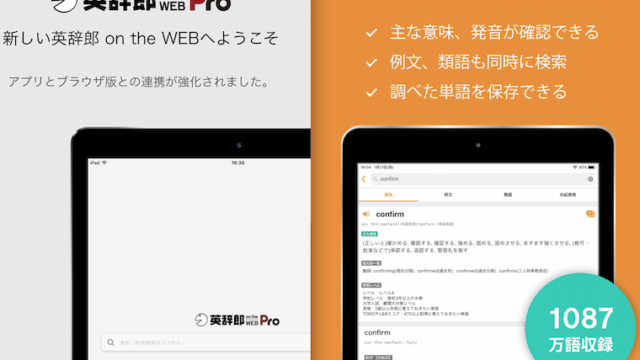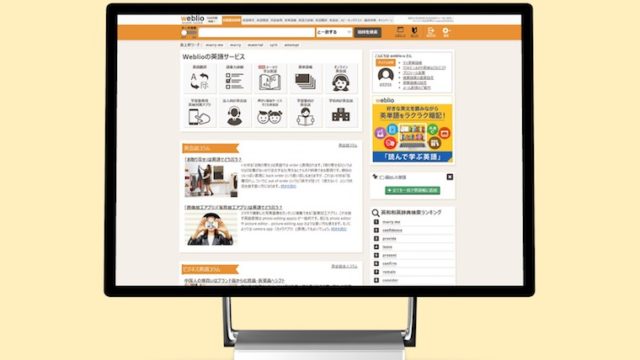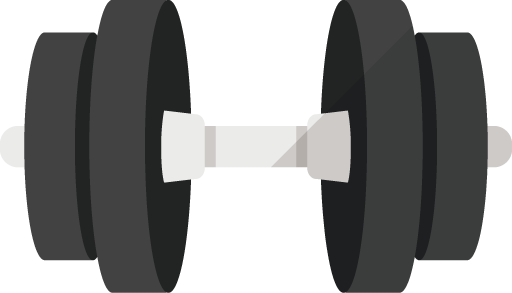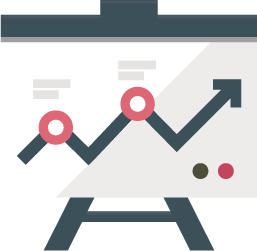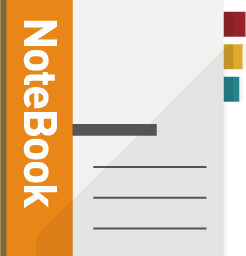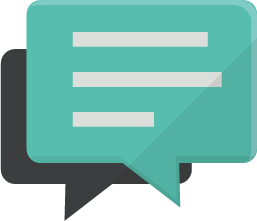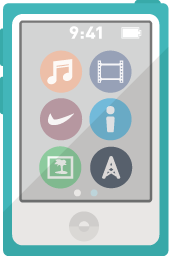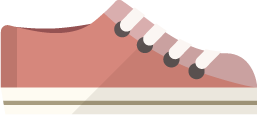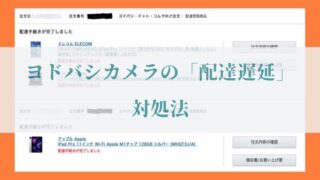こんにちは、きむきむです。
今日はみなさんに、英語の「音声読み上げ機能」の設定方法をご紹介します。
iPhoneやiPadを利用していて、
「英語のリスニング力を上げたい」
「英語の文章を、音声で聞きたい」
「ウェブページやメモに書いてある文章を、音声で聞きたい」
そういった方に役立つ記事になります。
ではさっそくいきましょう。
目次
音声読み上げ機能とは
Appleが発売している「iPhone」や「iPad」には、「音声読み上げ機能」がついています。
この機能により「画面に表示される英語の文章」や、「メモアプリに記載している文章」を端末が読み上げてくれます。
英語の学習をしている時、本来であれば全ての文章に音声が付属していれば便利なのですが、そうはいきません。CDやMP3などの音声が付けばその分価格は高くなりますし、そもそもネイティブ向けのホームページやSNSをチェックしている時に、音声がそれに付属している、というのはかなり無理があります。
そのため
「ネイティブ向けの英語で書かれた文章にアクセスしたいけど、同時に音声も知りたい」
というニーズを満たしてくれるのがこの「音声読み上げ機能」です。
また「リーディング」を中心に学習している人にとっても、
「英語の音声を聞きながらリーディングを行う」ことで、読書スピードの改善や集中力の向上に役立たせることができます。
そういった本人の使い方次第で英語の勉強に役立たせることができるのが「音声読み上げ機能です」
音声は英語や日本語もいけますし、ナレーターの方の声も複数から選べるためお気に入りの声を見つけるのがポイントです。
音声読み上げ機能の設定方法
音声読み上げ機能を「オン」にする方法
設定→アクセシビリティ→スピーチ
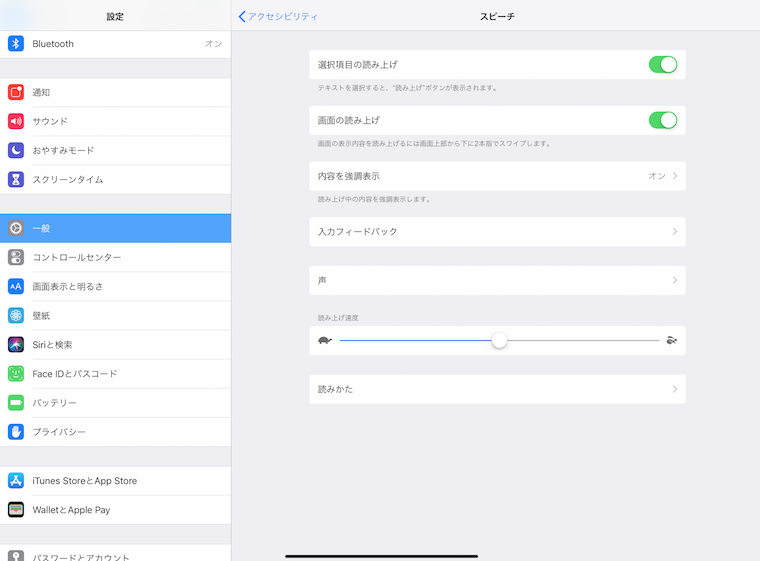
以下の項目を、オンにします
・選択項目の読み上げ
・画面の読み上げ
・内容を強調表示
これで音声の読み上げ機能の設定がオンになります。
音声読み上げ機能のカスタマイズ
ナレーターの音声を変更する
ではナレーターの音声を「好みの声」に変えていきましょう。
まず先程の設定画面から「声」を選択します。
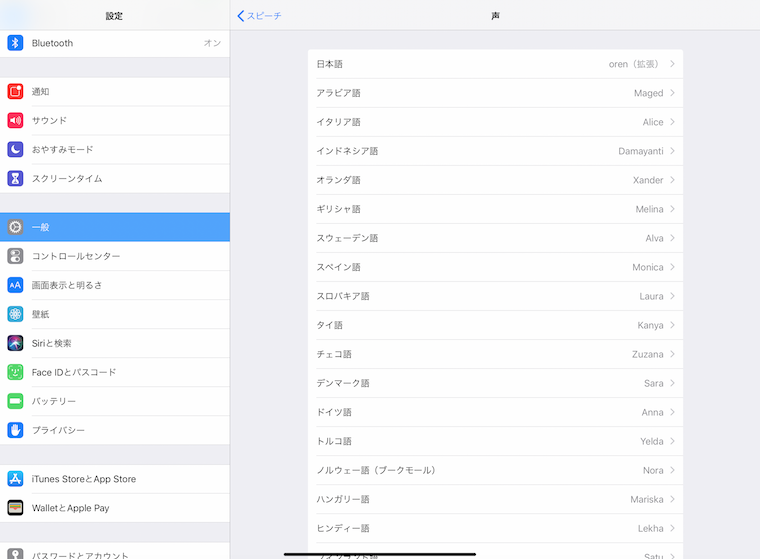
そうすると様々な言語の「音声」を変更できるようになるため、それぞれ項目の変更を行います。
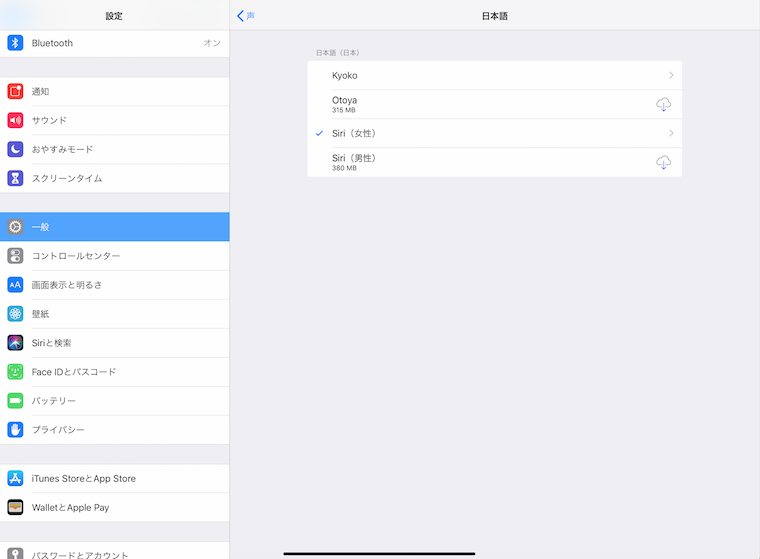
まず「日本語の音声」を見ていきましょう。
初期設定では「Kyoko」になっていると思いますが、私は下から2番目の「Siri(女性)」に設定しています。
音声を選ぶときは、
・声の好み
・音の良さ
の2種類で選んでください。
音声の容量が大きいほど、より自然に文章を読み上げてくれます。
全ての音声を聞いてからナレーターの声を選ぶのが良いですが、一度音声をダウンロードする必要があるため、予め容量は空けておいてください。
次に、「英語の音声」を変更します。
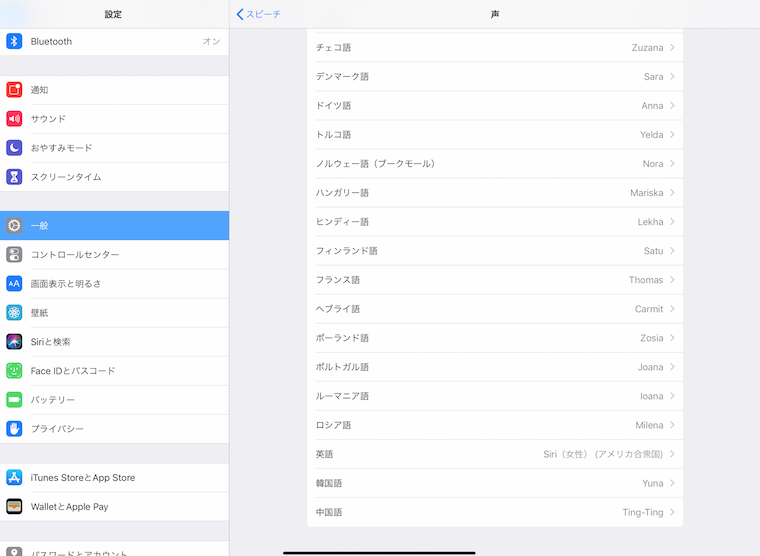
下から3番目の英語をタッチします。
英語は「様々な国の発音」が選べます。
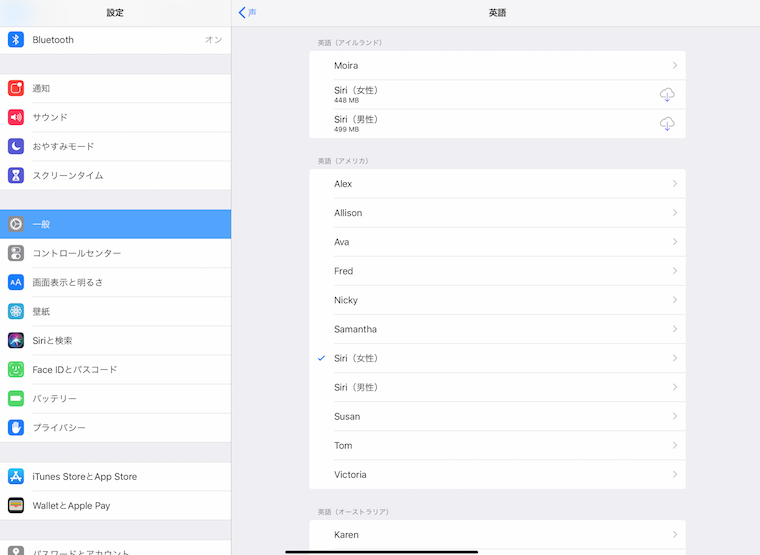
米国や英国だけでなく、南アフリカなども選べます。
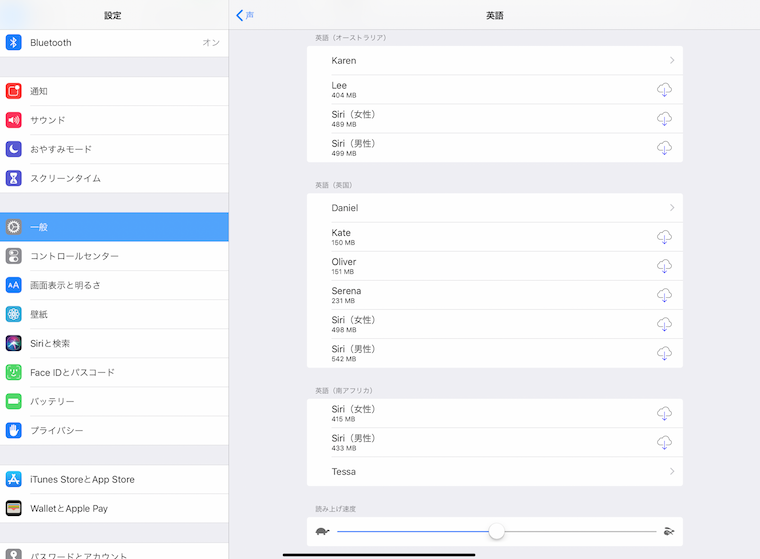
私はアメリカのアクセントで英語の学習をしているため、英語の読み上げ機能もアメリカ音声を利用しています。このあたりは各自の好みによって変えてください。
アメリカ音声は、AlexからVictoriaまで様々な声が選べますが、個人的には
・Siri(女性)
・Siri(男性)
の2択かと思います。
容量は473MBとやや重いですが、1番ナチュラルに聞こえます。
また「音声を読み上げる速度」もここから変更できるため、良かったら試してください。音声を聞きながら調整が可能です。
実際に「音声読み上げ機能」を使ってみる。
「音声読み上げ機能」は2種類の方法があります。
・表示されているものを全て、読み上げる。
・読み上げる箇所を選択して、読み上げる。
全て読み上げる
「全て読み上げる」機能は個人的には使いにくいのですが、念の為ご紹介します。
まずSafriなどで、読み上げたい文章を表示させます。
ここでは英語版のWikipediaのトップ画面を開きます。
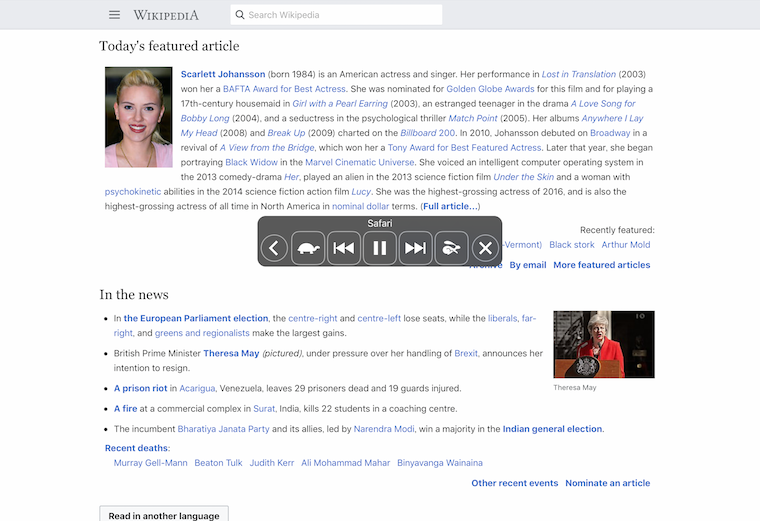
2本指で画面の上から下までスワイプすると、自然に英語を読み上げてくれます。
この時画面上で音声の速度調整も可能です。必要な方は「亀」や「ウサギ」のアイコンをタッチして調整を行ってください。
注意点としては、
読み上げが可能な箇所は全て読み上げてしまうため、必要ない箇所まで読み上げてしまうことです。
その程度に関してはWebサイトの環境に依存するため、それぞれ使い勝手をテストするようにしてください。
選択したものを読み上げる
次に「選択したものを読み上げる」です。
多くの方は、使い勝手の良さからこちらの方法で「音声読み上げ機能」を使うことになると思います。
毎回読み上げる箇所を選択する手間はありますが、意図している箇所を確実に読み上げさせるためには、こちらが確実です。
では操作方法を説明します。
まず読み上げたい文章が存在する、ホームページを開きます。
今回は、先日発売したAppleのiPod touchのページです。
ここからの作業は3ステップです。
①読み上げたい単語に指をあてる → 青色で単語が強調される
②左上、あるいは右上の青い丸印を指で押し続け、青い強調を読み上げたい文章全てまで広げる
③表示されている「読み上げ」という文字をタッチする
①単語に指をあてる。
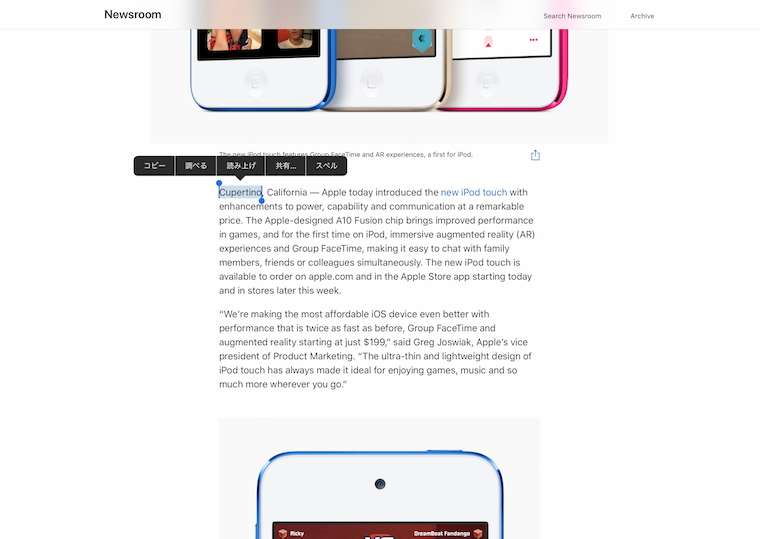
②読み上げたい文章を全て指定する
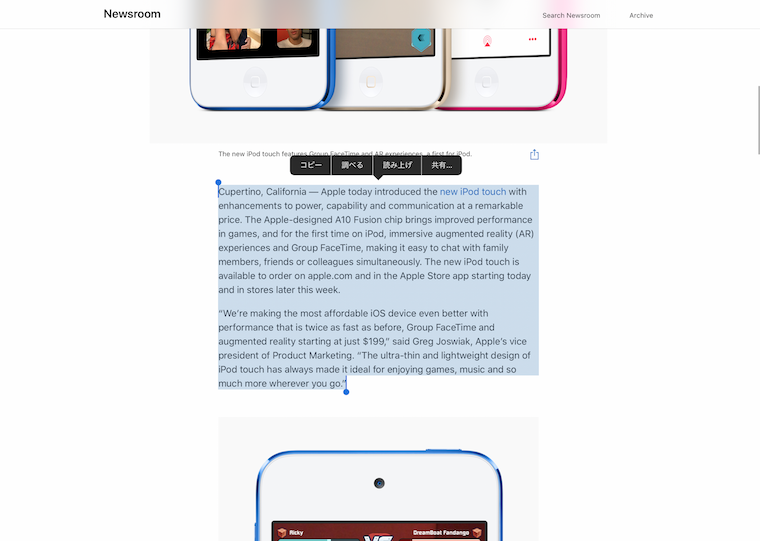
③写真が読み上げられている状態は、下記のとおりです。
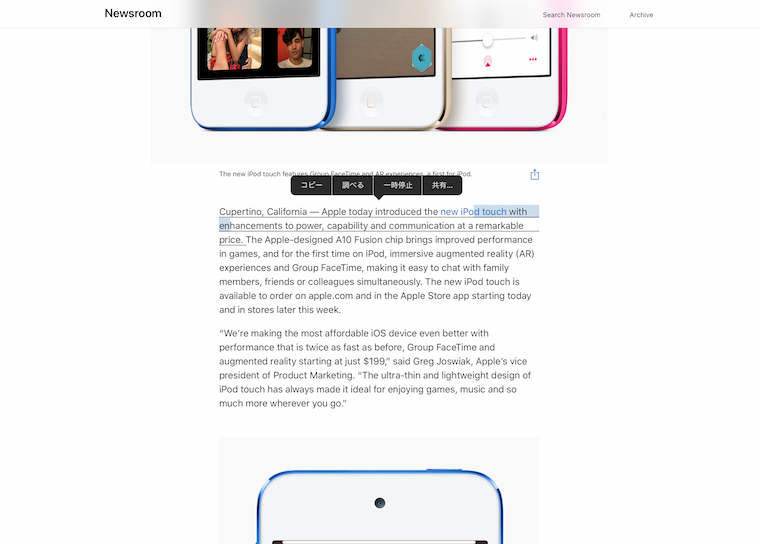
設定により読み上げられている箇所は色やアンダーバーで強調されます。
終わりに

以上で「iPhoneやiPadで英語の音声読み上げ機能を使う方法」に関する記事は終わりです。
英語の学習を続けていると、ネイティブ向けの記事にアクセスすることが多くなります。
そんな時、「この単語や文章はどのように発音するのだろう?」といった疑問が日常的に発生します。
電子辞書やWebで検索して調べても良いですが、基本機能として「音声の読み上げ機能」がiPhoneやiPadに付属しています。
是非この機能を使って、今後の英語学習に活かしてください。
それではまた、次の記事でお会いしましょう。
管理人、きむきむでした。




<無料で使える人気サービス>
・【動画&音楽 使い放題】学生限定 Amazon「Prime Student」【6ヶ月無料】
・【音楽聴き放題】Amazon「Music Unlimited」【30日間無料】
・【本の聴き放題】Amazon「audible」【30日間無料】
<期間限定のセール情報>
・【最大70%オフ】Kindle「ビジネス書」キャンペーン【日経BP】
・【楽天市場】バレンタイン特集【予算で選べる】
・【ポイント最大42倍】楽天「お買い物マラソン」【開催中!】