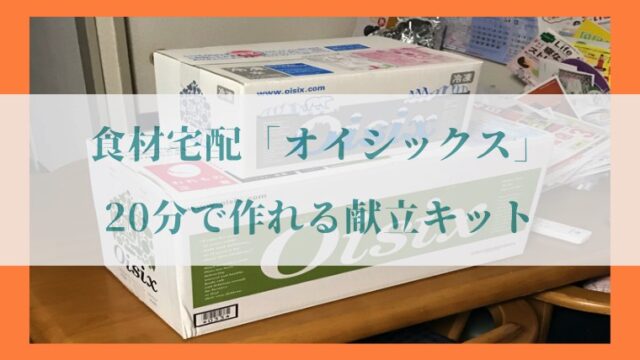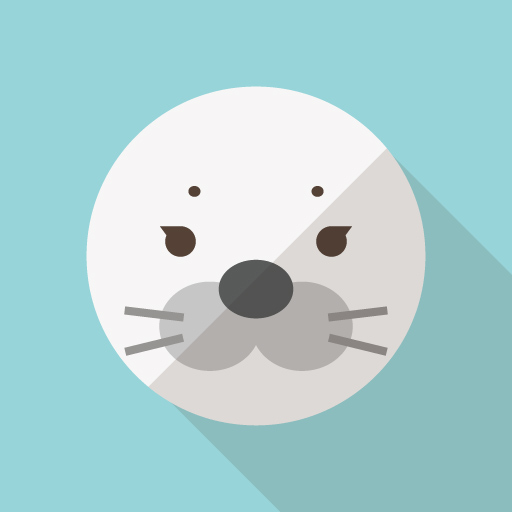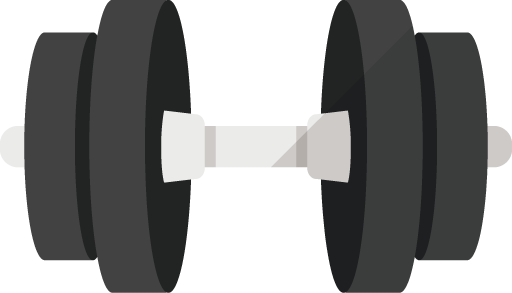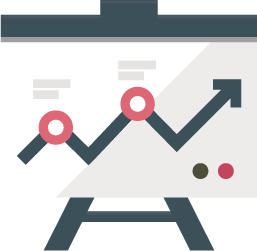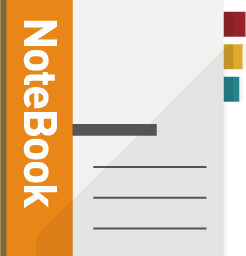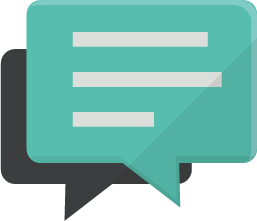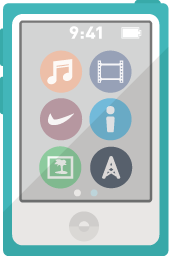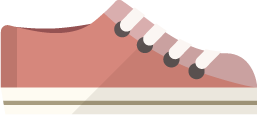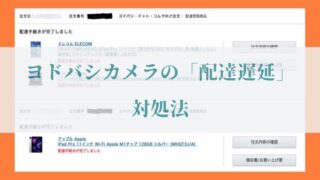デカい、デカすぎる!iPad Pro 12.9インチを買ったけれど、保護フィルムも保護ガラスもでかすぎると感じたことはありますか?
またペーパーライクフィルムではなく、あえて「保護フィルム」を買うメリットが存在するか気になったことはありませんか?
この記事では、
・Apple Pencilは使用する。
・でもペーパーライクフィルムを使うほど、「お絵かきガチ勢」ではない
という方にオススメな、エレコムの超透明保護フィルム(パナソニックFineTiara搭載)のレビューをお届けします!
ではさっそく内容を見ていきましょう。
目次
エレコム 超透明保護フィルム(パナソニックFineTiara搭載)の特長

iPadのディスプレイをカバーする保護フィルムは、大きく分けて「3種類」に分けられます。
その中で今「定番」となっているのが、ペーパーライクフィルムです。
Apple Pencilを目的としてiPadを使用している人にとっては、ペンの書き心地は最も大切なもの。
iPad Proの保護フィルムとして「ペーパーライクフィルム」が人気なのはとても納得がいきます。
ペーパーライクフィルムはその書き心地の良さの代償として、
Apple Pencilの消耗が早い
というデメリットが存在します。
摩擦によりフィルムが劣化し白くなることもあり、
けして安くはないApple Pencil やペーパーライクフィルムを、あまりお絵かきしない人が本当に購入すべきかどうかは、悩ましい問題です。
そんな時にオススメなのが、通常の保護フィルムです。
エレコムの保護フィルムの場合は、
・ブルーライトカット
・指紋防止
・衝撃吸収
・高精細加工
・高透明
・のぞき見防止
と多くのラインナップが存在しまさにカオスとも言える状態ですが、
<出典:エレコム>
iPad Proそのものが持つ「ディスプレイの美しさ」を保ちつつ
・指紋や汚れ、傷の防止、お手入れ
・つるつるの触りやすい液晶
が可能なのは、パナソニック製FineTiara搭載の超透明保護フィルムです。
スリ傷に強いにも関わらず高い透明度を保つことから、「写真や動画の閲覧」に適しており、
ホコリや汚れのお掃除も簡単なオススメモデルです。
特にiPad Pro 12.9インチは、大きいだけにホコリや汚れが非常に溜まりやすいです。
いちいちお手入れするのも大変なので、この超透明フィルムと東レ Tablet トレシーを組み合わせれば、
iPad Pro の汚れに対する不安も大分軽減されます。

では実際に、エレコム 超透明保護フィルムをiPad Pro 12.9インチに貼ってみましょう。
エレコム 超透明保護フィルム レビュー
こちらがエレコム 超透明保護フィルムのパッケージです。

控えめに言っても、かなりの大きさ。
MacBook Pro 15.4インチのサイズよりも大きいので、店頭で買うよりも通販で購入したほうが持ち運ぶ必要がない分、ラクだと思います。

実際に4.7インチのiPhoneとキシリッシュのガムと比べると、この大きさの違い。
なにげに自分史上、最も大きい保護フィルムの貼り付けとなりました。
まずは保護フィルム。
とてもシンプルで簡単に取り出せます。
これで中身は全てかと思いましたが、
・クリーニングクロス(液晶画面をキレイにする)
・ホコリ取りシール(フィルムを貼る前に、ホコリを除去)
・フィルム貼付用ヘラ(フィルムを貼る時に、気泡の侵入を防ぐ)
が含まれています。
白い「台紙」にテープで止められているのでちょっとわかりづらいですが、
便利なので必ず付属品が揃っているかどうか確認してください。
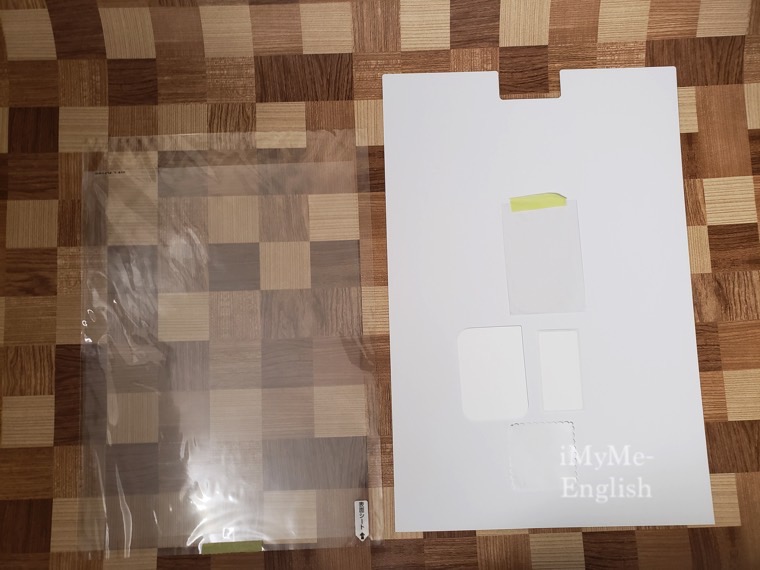
実際に3つの付属品の写真が上記のものです。
保護フィルムの貼り付け方は、全てパッケージに記載されているのでそちらを確認しましょう。

こちらがその保護フィルムの貼り方です。
流れとしては
①クリーニングクロスで液晶をキレイにする。
②ホコリ取りシールでホコリを取る。
③保護フィルムを部分的に貼る。
④フィルム貼付用ヘラで気泡を抜きながら、貼る。
⑤保護フィルムに貼られている、表面シートを剥がす。
となります。
私は東レのクリーニングクロスを持っているので、実際に使用したのはホコリ取りシールからです。

というわけで実際に保護フィルムをiPad Proに貼付けてみました。
フィルム貼付用ヘラでうまく気泡を抜きながら貼れたのですが、
最後のところで勢いよくフィルムが張り付いてしまい、でっかく気泡が残ってしまいました。

保護フィルムを剥がすためのセオリーとしては、
セロハンテープを使って、保護フィルムを起こすというもの。
ただエレコムの保護フィルムの場合は、
表面シートが貼ってありますし、保護フィルムの粘着も強かったので機能しませんでした。

そのため表面シート(保護フィルムに予め貼ってあるもので、粘着部分とは逆の、実際に手で触る側)
表面シートを少しだけ剥がし、フィルム貼付用ヘラで気泡を抜きました。
上記がその写真で、今度はうまくいきました。

保護フィルムが全て貼り終わったので、①から⑤までの作業のうち、④まで終わりました。
①クリーニングクロスで液晶をキレイにする。
②ホコリ取りシールでホコリを取る。
③保護フィルムを部分的に貼る。
④フィルム貼付用ヘラで気泡を抜きながら、貼る。
⑤保護フィルムに貼られている、表面シートを剥がす。
最後に「表面シート」を保護フィルムから離して作業は終了です。
「貼付けの目印」として、右下に「表面シート」と書かれた白いシートがあるのを参考にしてください。

貼り付けたiPad はこんな感じです。
いかがでしょう。
結構キレイに貼れました。
実際に使用しての「感想」としては、
・ディスプレイがつるつるしてる。
・写真や動画もキレイで、色合いに変化は見られない。
・指やApple Pencilで操作しても、遅延や干渉が感じられない。
・汚れにくくなり、Face IDの成功率が上がった。
・東レのクリーニングクロスで画面を掃除するのが、さらにラクになった。
というもの。
私はペーパーライクフィルムを貼って高いApple Pencilの劣化が早まったり、
色合いが変化してキレイなディスプレイの魅力が損なわれるのが嫌だったので、
このパナソニック製FineTiara搭載、超透明保護フィルムに満足しています。
エレコム 超透明保護フィルムの注意点
ただ保護フィルムというと、貼るのが苦手な方も多くいらっしゃいますよね。
保護ガラスと比べたら、保護フィルムの貼り付け作業はたしかに大変です。
この超透明保護フィルムも気をつけるべきことがあって、今からそれを解説していきます。
気をつけることは2点あり、
というものです。

「Face ID」を行うTrueDepthカメラシステムですが、上記写真のように保護フィルムでカバーされています。
くり抜きが存在しないので「Face IDの精度が悪くなる」かどうか心配でしたが、
ホコリをカバー出来る分、逆に精度が高まりました。

ではどの程度保護フィルムを寄せて貼るべきか、私の例で確認しましょう。
私はFace IDを行う上の部分から、ぴったり寄せて保護フィルムを貼りました。
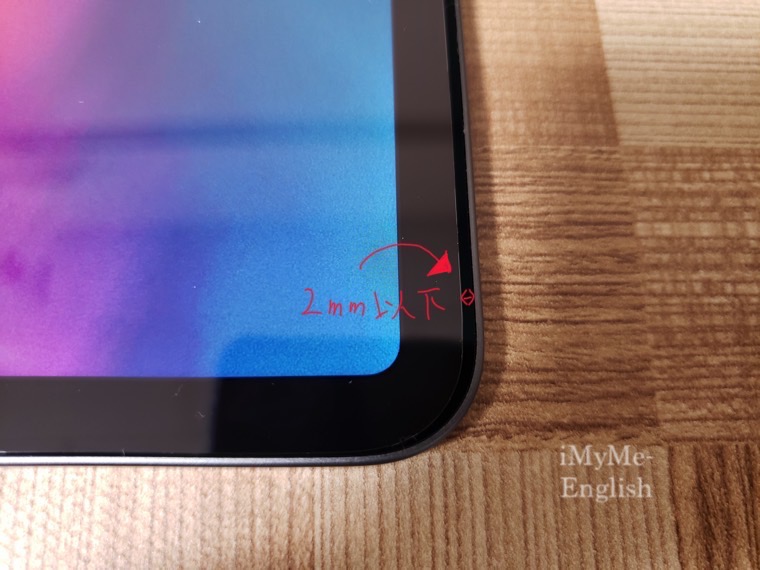
すると、ディスプレーの下の部分がどの程度空いてしまうかというと、約2mmです。
そのため上下1mm程度間隔を確保すると、よりキレイに保護フィルムを貼ることができます。
まとめ。iPad Proの保護フィルムは、エレコム超透明保護フィルムがおすすめ

以上、「パナソニック製FineTiara搭載、エレコム超透明保護フィルムのレビュー」をお届けしました。
まとめると保護フィルムの種類は
と3種類ありますが、
Apple Pencilの消耗を抑え、iPad Proの「ディスプレーの美しさ」や「ホコリなどの掃除のしやすさ」を考えると、
超透明保護フィルムがオススメですよ
という内容でした。
↓「東レ Tablet トレシー レビュー」はこちら。

12.9インチのiPad Proは、画面サイズが大きいゆえにホコリが溜まりやすくお手入れが大変です。
保護ガラスも良いですが液晶が遠くなりますし、iPad Proの良さを活かすためには、保護フィルムが私にとってベスト・バイでした。
参考にしてくれると嬉しいです。
それでは今日はこのへんで。
また次の記事でお会いしましょう。
管理人、きむきむでした。




<無料で使える人気サービス>
・【動画&音楽 使い放題】学生限定 Amazon「Prime Student」【6ヶ月無料】
・【音楽聴き放題】Amazon「Music Unlimited」【30日間無料】
・【本の聴き放題】Amazon「audible」【30日間無料】
<期間限定のセール情報>
・【最大70%オフ】Kindle「ビジネス書」キャンペーン【日経BP】
・【楽天市場】バレンタイン特集【予算で選べる】
・【ポイント最大42倍】楽天「お買い物マラソン」【開催中!】