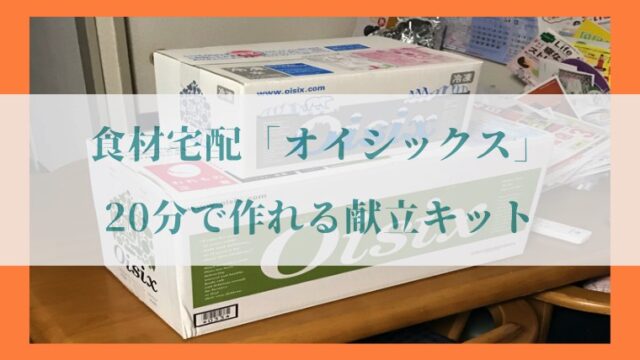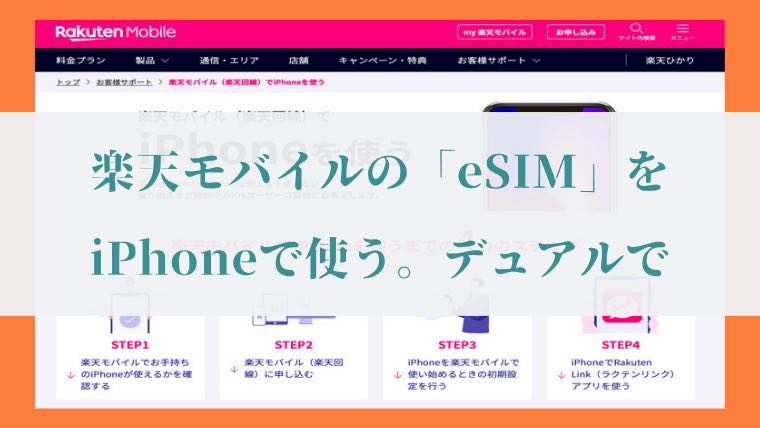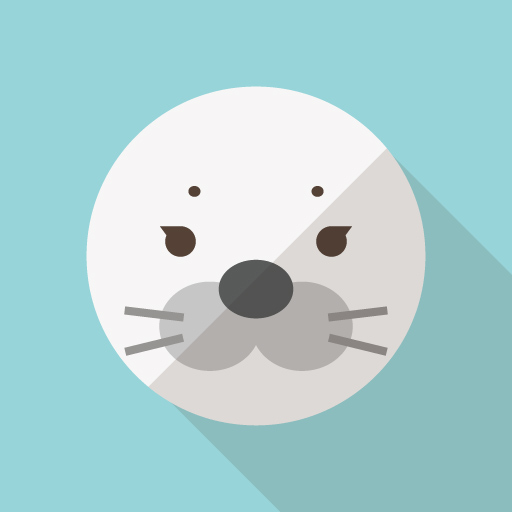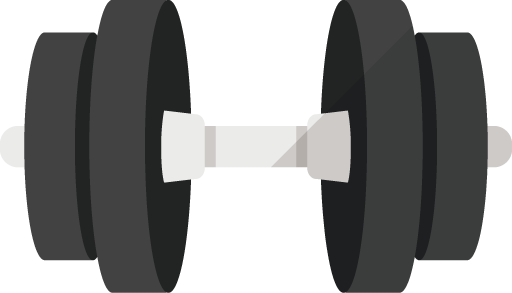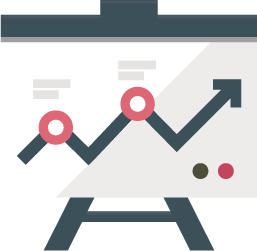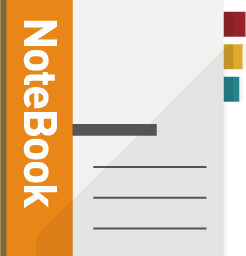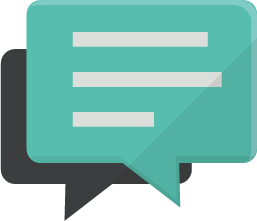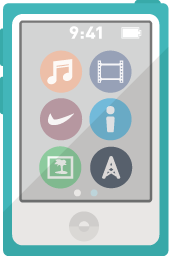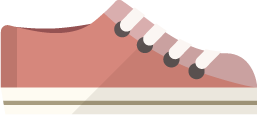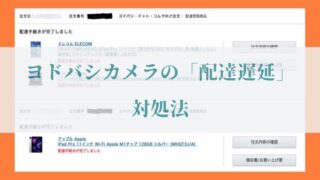0円で使える「Rakuten UN-LIMIT」の回線を利用し、iPhoneで「デュアルSIM」を実現させる方法をご紹介します。
すでに購入済みのRakuten Miniから、iPhone用のeSIMを再発行していきます。
今回は、巷で話題の楽天モバイルの回線のお話しです。
ドコモ、au、ソフトバンクの大手3社が、3月から格安プランをリリース致します。
それを受けて、1年間0円で使い放題のキャンペーンを行っていた楽天モバイルが、
・データ利用量、1GBまで → 0円
・3GBまで → 980円
・20GBまで → 1,980円
・それ以上 → 2,980円
という新しい料金プランを発表しました (Rakuten UN-LIMIT Ⅵ)
ただちょっと待って下さい。
このデータ1GBまで0円のプラン。
キャンペーン対象者は、楽天モバイルの1回線のみと制限がかかっています。
つまり2020年に楽天モバイルが提供していた、
①「1年間通信量0円のキャンペーン (Rakuten UN-LIMIT Ⅴ)」(先着300万人)
+
②「小型スマホのRakuten mini 1円」
を申し込んだ人は、
今回のキャンペーンに申し込もうと思っても2回線目になってしまうため、0円にならないんです。
そのため日頃からメイン回線を格安SIMで運用されている方にとっては、
①メイン回線を楽天モバイルに変える (=楽天モバイルの回線を1度解約する)
②デュアルSIMとして楽天モバイルを使う (=メインとサブ、2つ電話番号が持てる)
と頭を悩ましているかと思われます。
私はひとまず、現在契約している楽天モバイルのeSIM (Rakuten Mini専用)を、
iPhoneの「デュアルSIM」として活用することにしました。
いろいろと手続きが必要で結構面倒くさかったので、今回はその手順についてご紹介していきます。
必要な費用は、「0円」でした。
目次
楽天モバイルのeSIMとiPhone事情の整理

まず、私のスマホ事情について説明しておきたいと思います。
・楽天モバイル eSIM → Rakuten Miniで使用中 (1年間通信費0円)
・iPhone 11 Pro → OCNモバイルONE (容量シェア)
メインとして使用しているiPhoneは、格安SIMで運用しています。
ここに楽天モバイルのeSIMをぶちこみ、デュアルSIMとして運用するのが私の狙いです。
格安SIMの通信速度は非常に遅く、特に昼間の都心はインターネットもおぼつかないことがありますので、
楽天モバイルを併用することによって、
・50〜80Mbps前後の通信速度。
・2つの電話番号を所有する。
を手に入れたいと考えています。
楽天モバイルの 「eSIM」を使ってiPhoneの「デュアルSIM」を実現させる方法

まず下準備として、下記に取り組んでください。
①2018年以降のiPhoneを用意する (iPhone XS・XR以上)
②iPhoneをSIMフリー化する。
③iOS14.4をインストールする
手元のiPhoneにSIMロックが掛かっているかどうか確かめるには、
「設定」→「一般」→「情報」と進んで頂くと、
「Wi-Fiアドレス」、「Bluetooth」の4つ下あたりに
・SIMロックあり
・SIMロックなし
と記載されています。
iPhoneのOSを最新のものにアップデートしたら、その後は
①パソコンから楽天モバイルの会員ページにログイン (my 楽天モバイル)
②eSIMの再発行 (SIM交換)申し込み
③会員ページからQRコードを表示
④iPhoneでパソコンの画面に表示された「QRコード」の読み取り
⑤iPhoneで楽天モバイルの回線の設定
⑥iPhoneでAPN等の設定
という流れになります。
①パソコン→②iPhoneと順番に手続きを行っていきます。
写真付きで解説!iPhoneのデュアルSIM化 with 楽天モバイル
パソコンから楽天モバイルの会員ページにログイン (my 楽天モバイル)

それでは実際に、写真を見ながらiPhoneのデュアルSIM化にチャレンジしていきましょう。
今回はすでに「Rakuten Mini」でeSIMを使っているケースを想定しているため、
パソコンから「楽天モバイル」にアクセスしてeSIMを再発行する必要があります。
「楽天モバイル」にアクセスしたら、
画面右上にある「三」をクリックして下さい。
eSIMの再発行 (SIM交換)申し込み
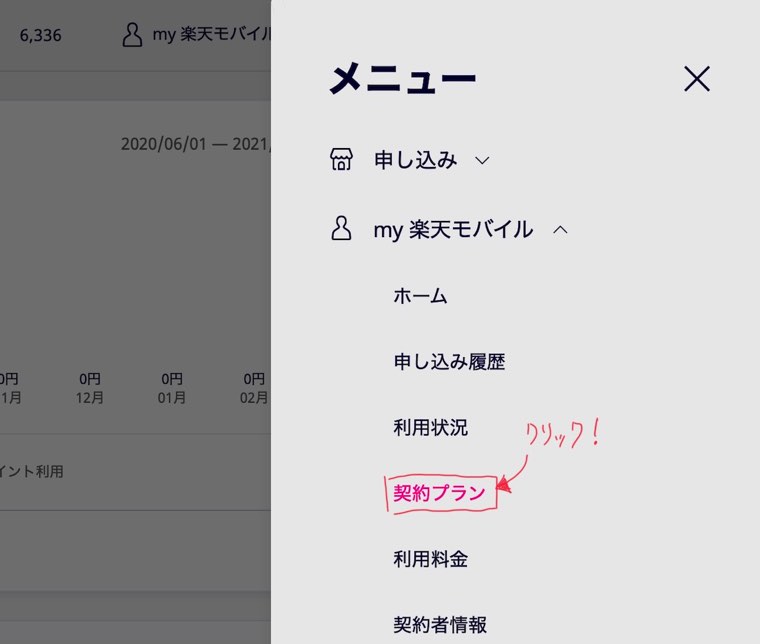
「三」をクリックしたら、
「my 楽天モバイル」のところに「契約プラン」があるのでそちらをクリックしてください。
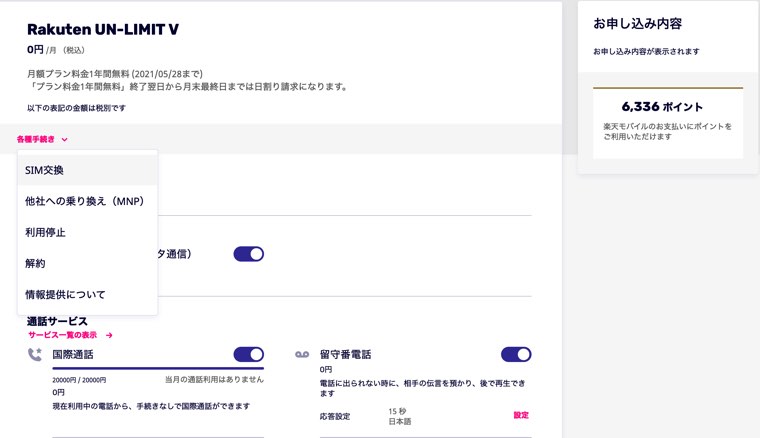
そうすると、現在契約しているプランが確認できます。
・1年間無料のプラン → Rakuten UN-LIMIT Ⅴ
・1GBまでデータ利用量0円 → Rakuten UN-LIMIT Ⅵ
のどちらかだと思いますが、
プランは気にせず
「各種手続き」 → 「SIM交換」
をクリックしてください。
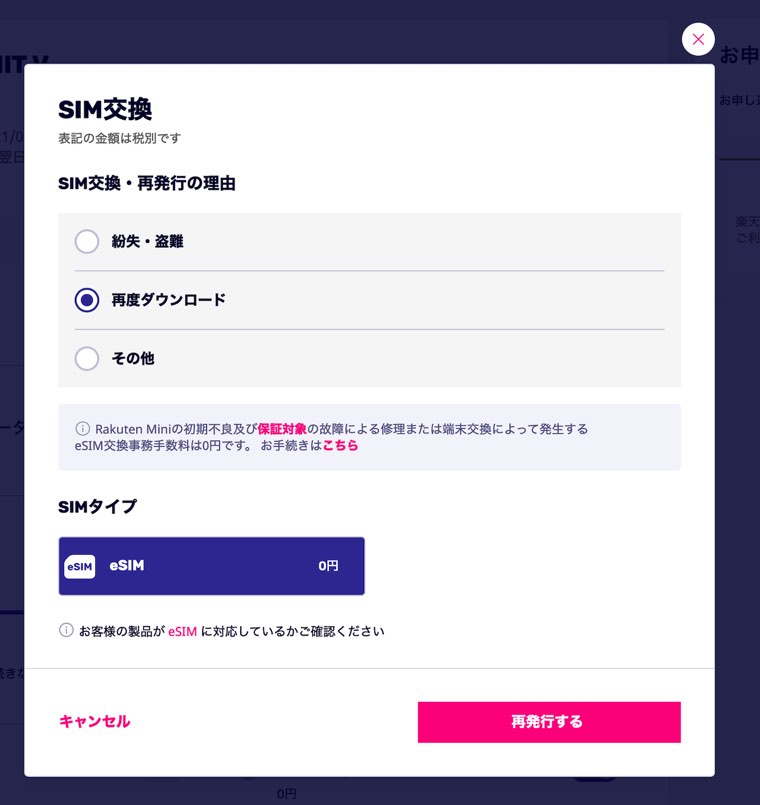 次に、SIM交換・再発行の理由を選択していきます。
次に、SIM交換・再発行の理由を選択していきます。
「都度ダウンロード」を選んでください。
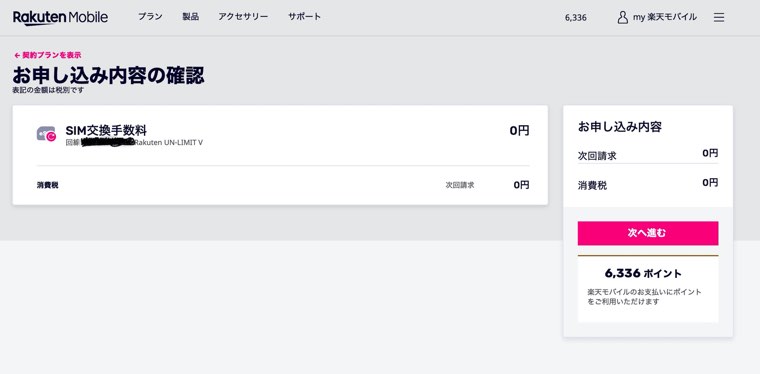
「お申し込み内容の確認」が表示されるので、
費用が0円であることを確認して「次へ進む」をクリックしてください。
会員ページからQRコードを表示
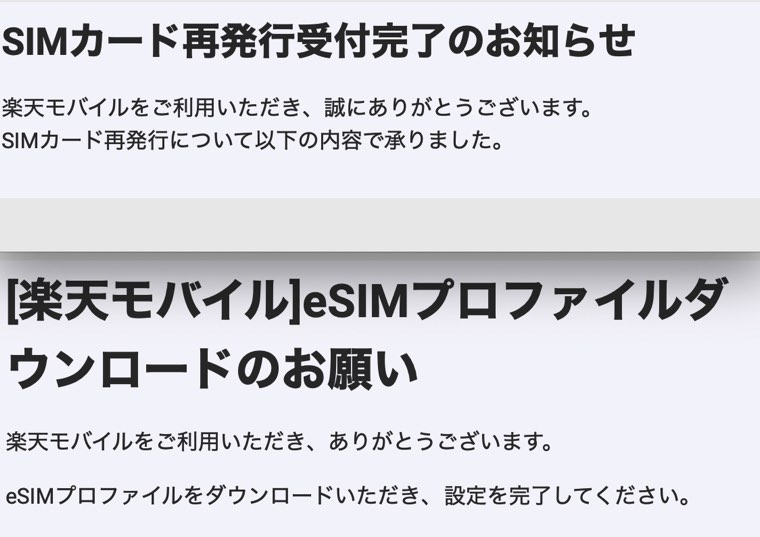
次に、eSIMのプロファイルをiPhoneにダウンロードする作業に移ります。
上記写真のようなメールが2通ほど届きますが、特に気にする内容はありません。
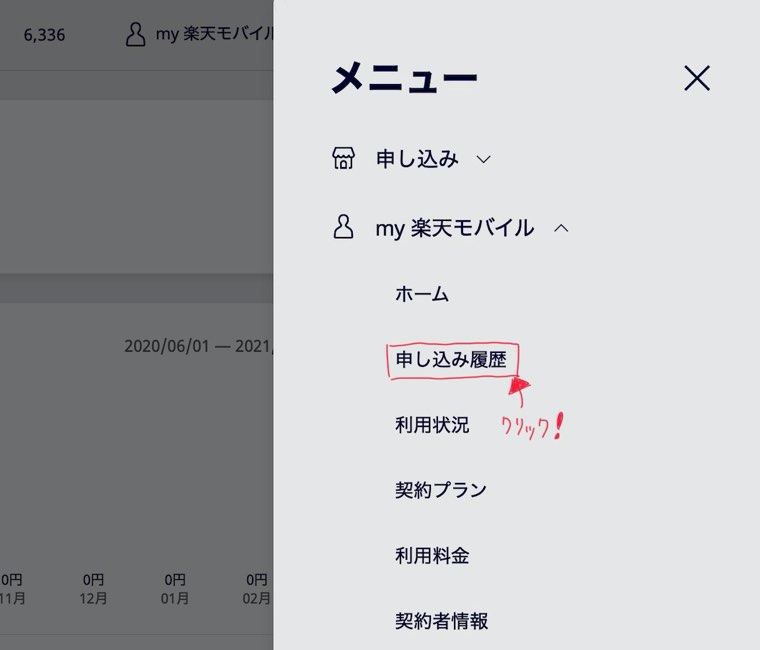
「楽天モバイル」のeSIMプロファイルダウンロードは、QRコードを活用して行います。
そのため改めて「楽天モバイル」にアクセスして、
右上に「三」をクリック。
先程と同じように「my 楽天モバイル」の項目から、
「申し込み履歴」をクリックしてください。
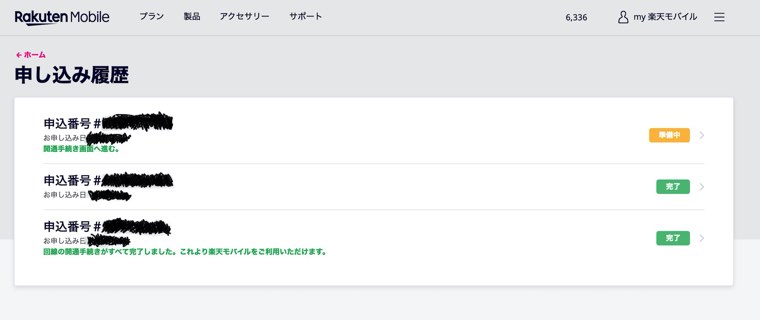
そうすると、今まで楽天モバイルで申し込んだ内容の履歴が確認できますので、
黄色で「準備中」と書かれたところをクリックしてください。
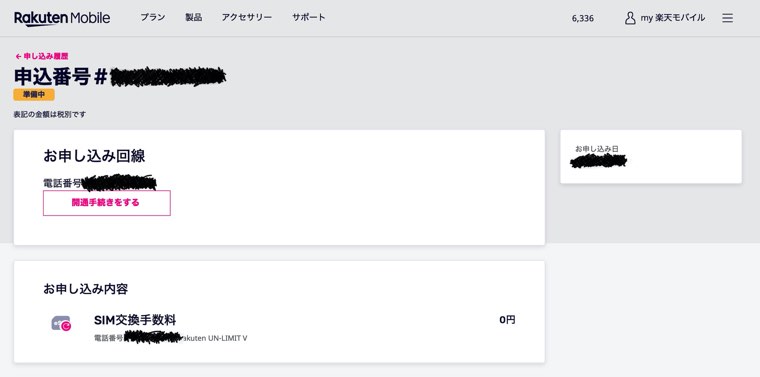
そうすると、
・回線手続きをする
・SIM交換手数料 0円
という内容が表示されるので、
「回線手続きをする」をクリックします。
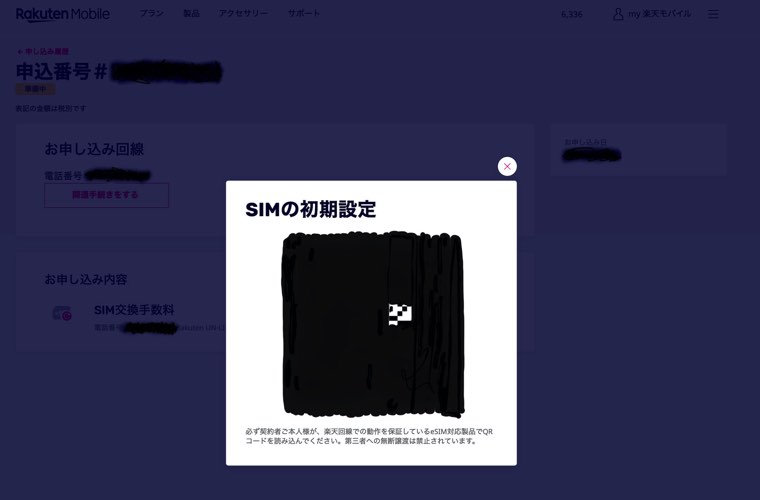
そうすると、QRコードが表示されるので、
こちらをiPhoneのカメラでスキャンしていきます。
iPhoneで楽天モバイルの回線の設定
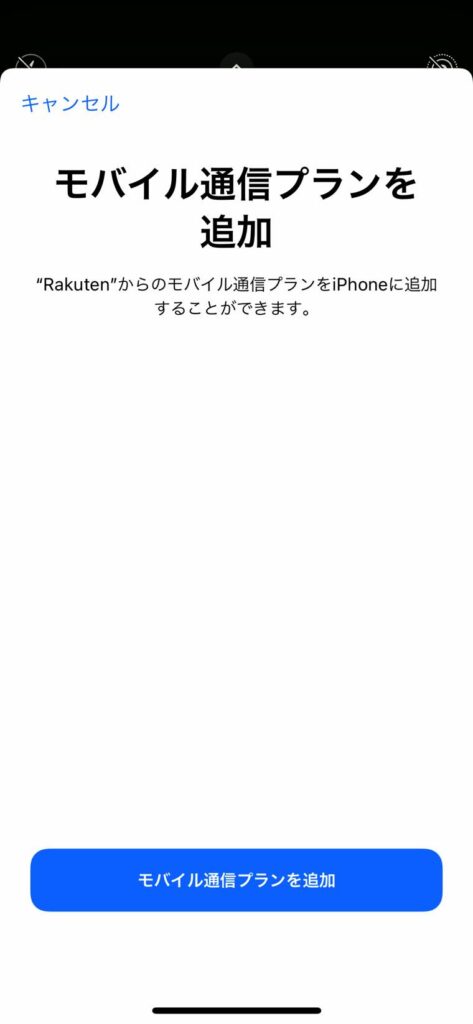
iPhoneのカメラアプリで「QRコード」を読み取ると、
上記の画面が出てきます。
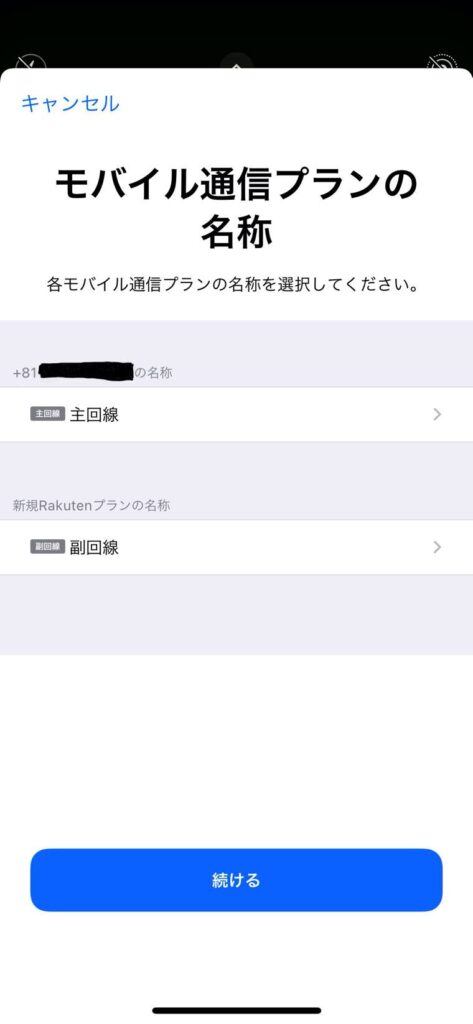
今回私のケースでは
・主回線 → ドコモ (OCNモバイルONE)
・副回線 → 楽天モバイル
とセッティングをしていきますが、
楽天モバイルをメイン(主回線)にしたり、
名前を
・主回線 → プライベート
・副回線 → 仕事
と変更することも可能です。
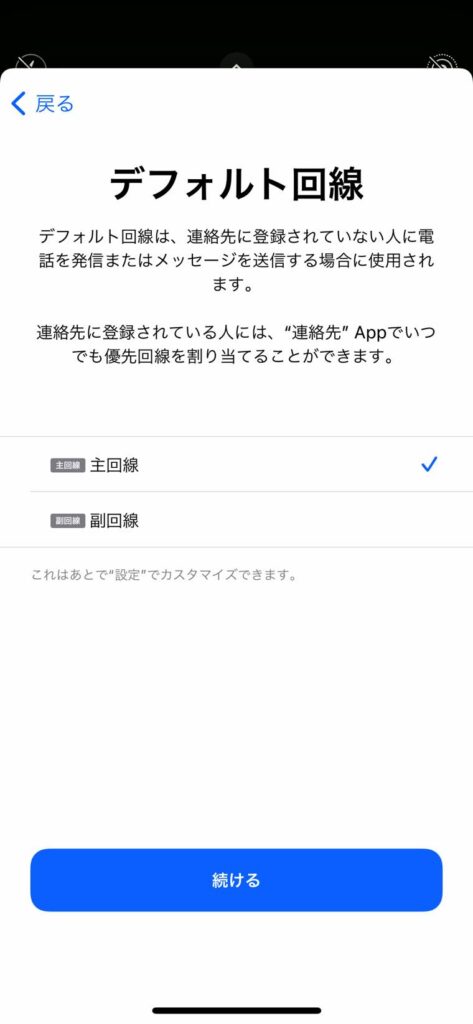
デュアルSIMだと2つの回線が持てるので、
それぞれ優先順位をつけての運用が可能です。
まずは、デフォルト回線。
連絡先に登録していない人に電話をする時、どちらの電話番号で電話をかけるか指定できます。
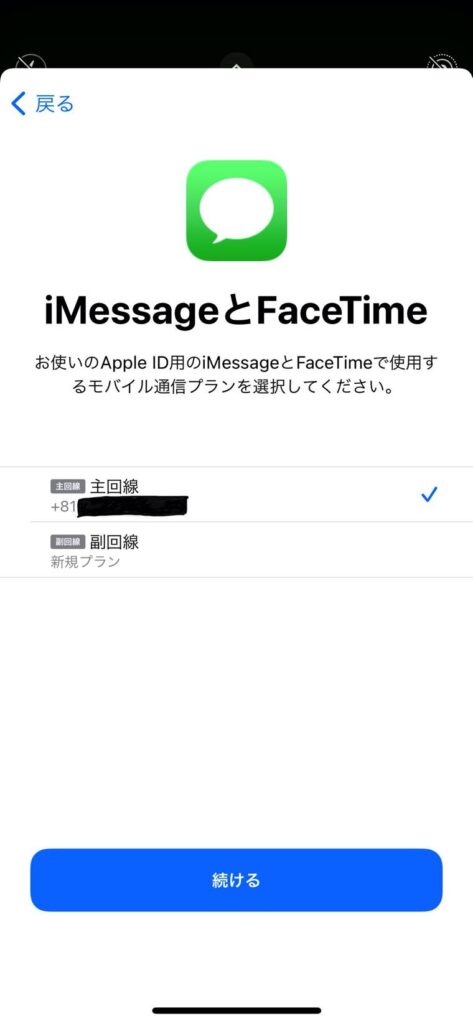
次に「iMessage」と「FaceTime」で使用するモバイル通信プランを選択します。
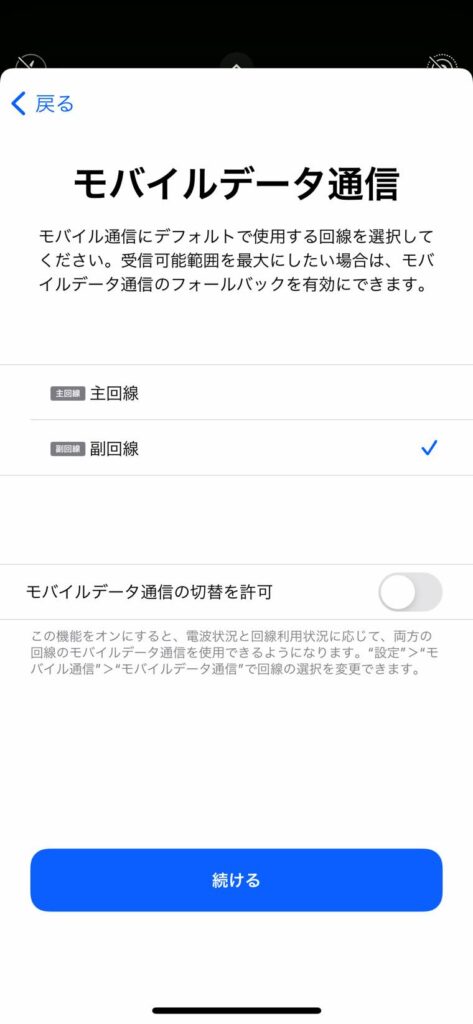
次に「モバイルデータ通信」の設定です。
楽天モバイルの「無料データ通信」を活用したい方は、
「副回線」を選択しましょう。
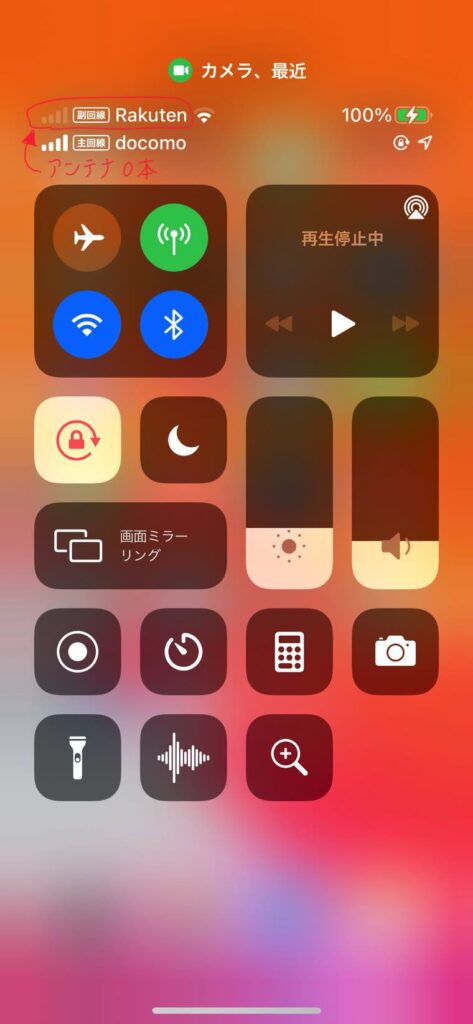
そうすると、上記のように
・主回線 - docomo
・副回線 - Rakuten
と表示できるようになります!
ただまだアンテナの数は0本なので、
もう少しiPhoneで設定を行っていきます!
iPhoneでAPN等の設定
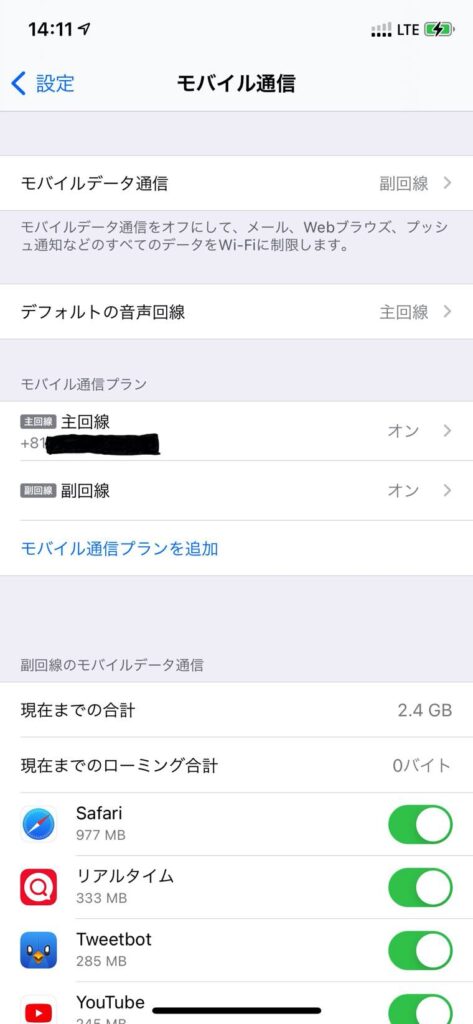
iPhoneで行う作業は、残り2つです。
①VoLTEをオンにする。
②APNを入力する。
まずiPhoneの
「設定」をタッチして、上から約5つ目にある「モバイル通信」をタッチしてください。
そうすると上記写真のように、
モバイル通信プランの「主回線」と「副回線」が中央に表示されるので、
「副回線」をタッチします。
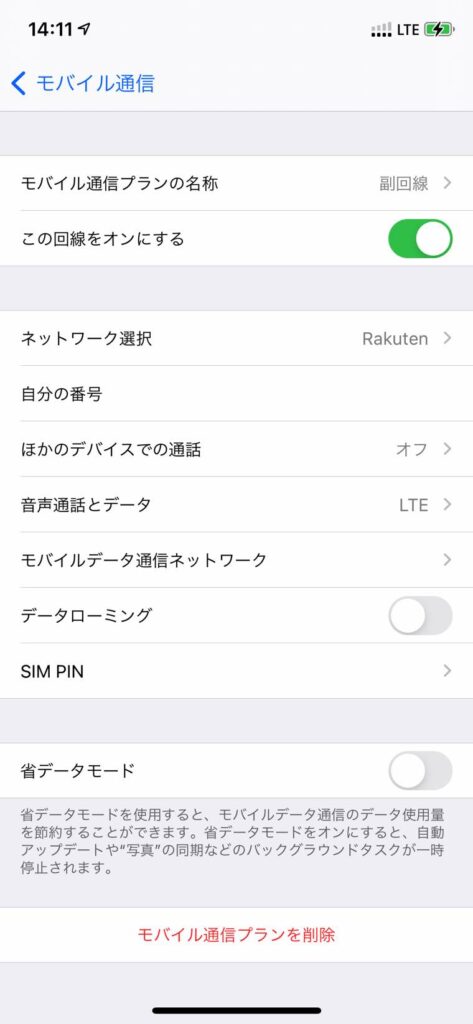
そうすると上記写真の画面が出てくるので、
「音声通話とデータ」をタッチします。
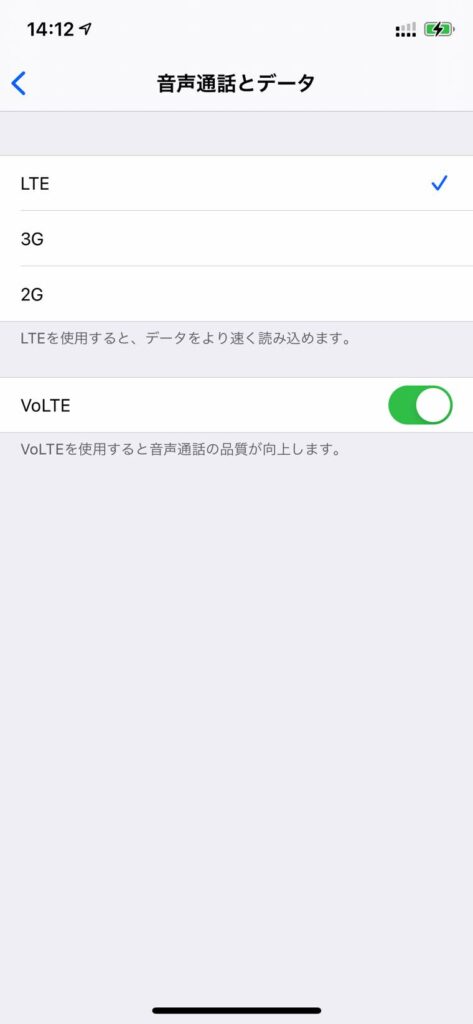
下にある「VoLTE」が初期状態だとオフになっているので、
オンにして「緑色」にさせます。
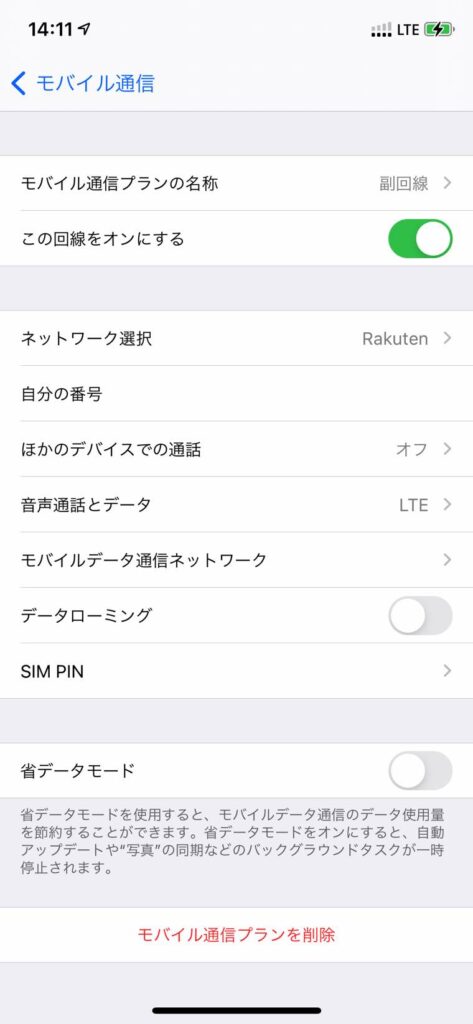
次に「APNの入力」ですが、
先程タッチした「音声通話とデータ」のすぐ下にある「モバイルデータ通信ネットワーク」をタッチします。
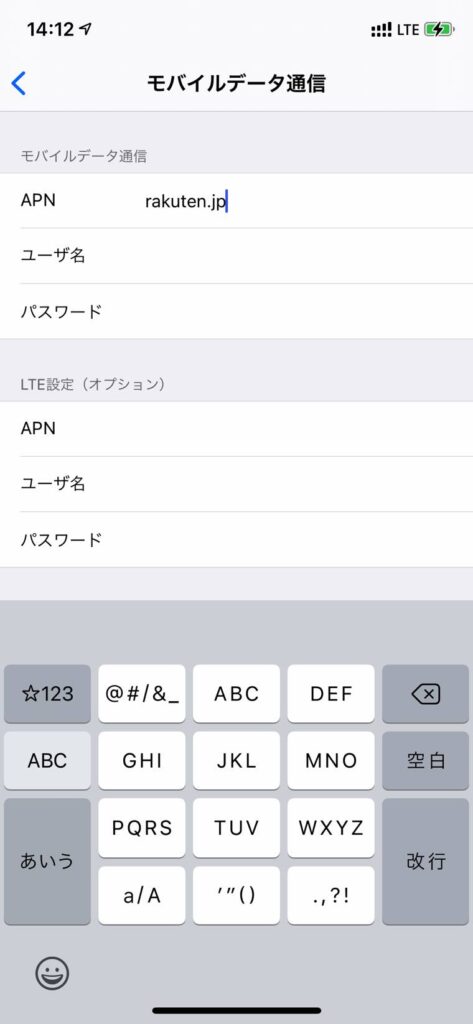
APNの欄に、「rakuten.jp」と入力して下さい。
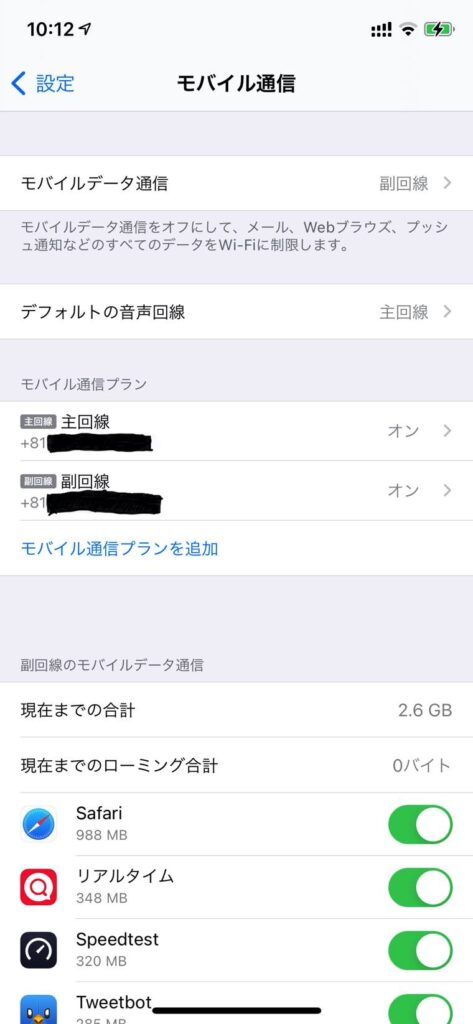
「設定」→「モバイル通信」を見ても、
・主回線 - +81 電話番号〜
・副回線 - +81 電話番号〜 (楽天モバイルは基本的に070で始まる番号です)
とデュアルSIMの設定が完了したことがわかります。
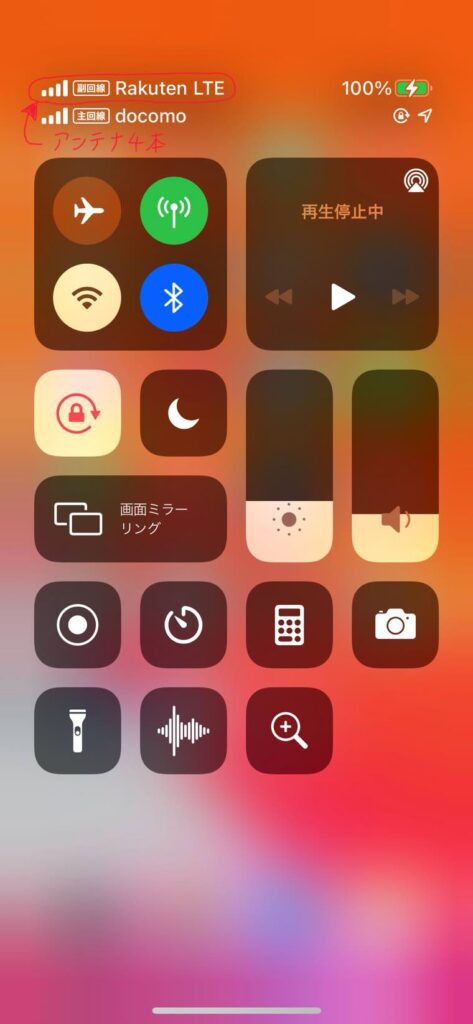
先程はアンテナが0本だった副回線も、
上記のようにアンテナ4本とバッチリです!
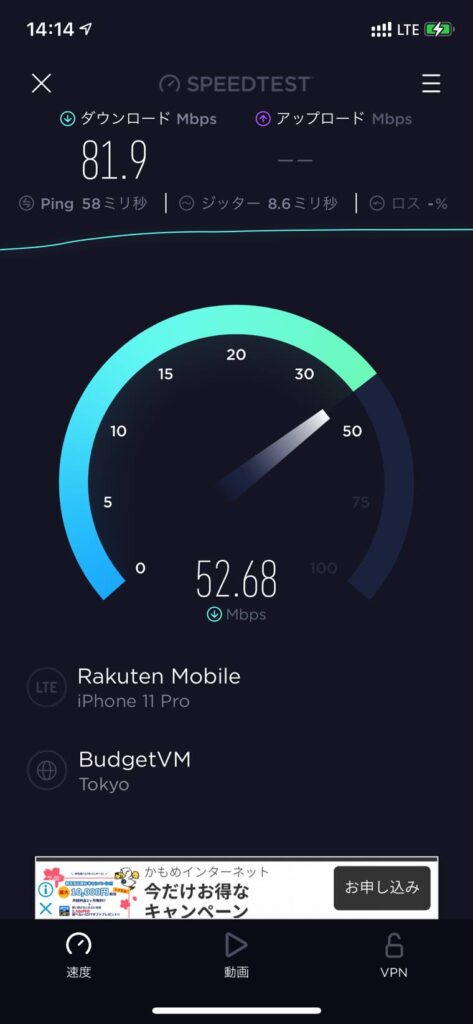
さっそく楽天モバイルの通信速度を調べてみましたが、
・下り 81.9Mbps
・上り 52.7Mbps
でした。
これだけ速度が出れば、楽天モバイル十分すぎますね。
まとめ。楽天モバイルの「eSIM」を活用したiPhoneの「デュアルSIM」化は結構便利!

以上、楽天モバイルの「eSIM」を活用した、iPhoneをデュアルSIM化する方法をご紹介しました。
まとめると
・パソコンでeSIMを再発行する (楽天モバイル)
・iPhoneでQRコードを読み取り、各種設定を行う。
という内容でした。
・電話番号を2つ持ちたい。
・楽天モバイルのデータ通信0円を使いたい。
・でもメイン回線を楽天モバイルにするのはまだ怖い。
という方は、良かったらiPhoneのデュアルSIM化にチャレンジしてみてください。
eSIMに対応しているiPhoneは、iPhone XS・XR以上が対象です。
それではまた、次の記事でお会いしましょう。
管理人、きむきむでした。


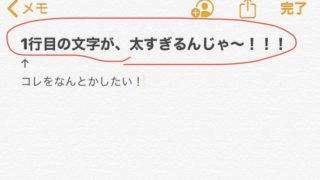

<無料で使える人気サービス>
・【動画&音楽 使い放題】学生限定 Amazon「Prime Student」【6ヶ月無料】
・【音楽聴き放題】Amazon「Music Unlimited」【30日間無料】
・【本の聴き放題】Amazon「audible」【30日間無料】
<期間限定のセール情報>
・【最大70%オフ】Kindle「ビジネス書」キャンペーン【日経BP】
・【楽天市場】バレンタイン特集【予算で選べる】
・【ポイント最大42倍】楽天「お買い物マラソン」【開催中!】